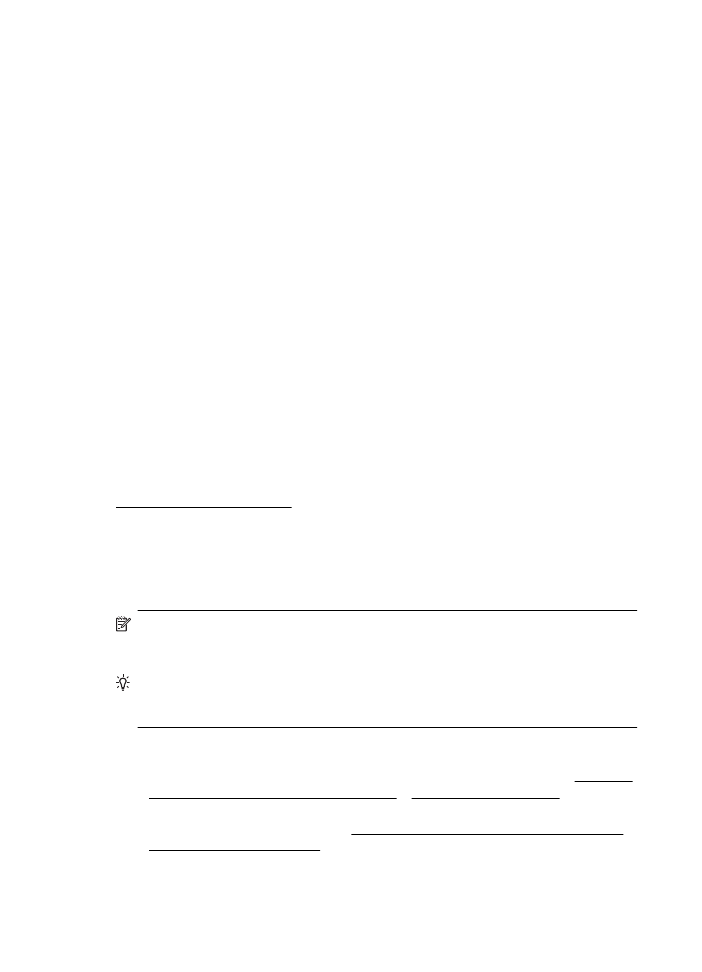
Печат от двете страни на хартията (двустранно)
Можете да печатате автоматично и от двете страни на носителя, като използвате
аксесоар за автоматично двустранно печатане (модул за двустранен печат).
Забележка Функцията за двустранен печат изисква инсталиране на
аксесоара за автоматичен двустранен печат на (модул за двустранен печат)
на принтера.
Съвет За ръчен печат и от двете страни можете да отпечатате първо само
нечетните страници, да обърнете страниците, след което да отпечатате само
четните страници.
Извършване на двустранен печат (Windows)
1.
Поставете съответния носител. За допълнителна информация вж. Указания
за печат и от двете страни на хартията и Поставяне на носители.
2.
Уверете се, че модулът за двустранен печат е правилно инсталиран. За
допълнителна информация вж. Инсталиране на аксесоара за автоматичен
двустранен печат (модула).
Глава 2
52
Печат

3.
В отворен документ щракнете върху Print (Печат) в менюто File (Файл),
след което под опциите Print on Both Sides (Печат от двете страни) в
раздела Layout (Оформление) изберете Flip on Long Edge (Подвързване
от дългата страна) или Flip on Short Edge (Подвързване от късата страна).
4.
Направете други желани настройки, след което щракнете върху бутона OK.
5.
След което отпечатайте документа.
Извършване на двустранен печат (Mac OS X)
1.
Поставете съответния носител. За допълнителна информация вж. Указания
за печат и от двете страни на хартията и Поставяне на носители.
2.
Уверете се, че модулът за двустранен печат е правилно инсталиран. За
допълнителна информация вж. Инсталиране на аксесоара за автоматичен
двустранен печат (модула).
3.
Изберете размер на хартията:
а.
От менюто File (Файл) на софтуерното приложение щракнете върху
Page Setup (Настройка на страниците).
Забележка Ако не виждате елемент от менюто Page Setup
(Настройка на страниците), преминете на стъпка 4.
б.
Уверете се, че принтерът, който желаете да използвате, е избран от
изскачащото меню Format For (Форматиране за).
в.
Изберете размера на хартията от изскачащото меню Paper Size
(Размер на хартията), след което щракнете върху OK.
4.
В менюто File (Файл) на съответното софтуерно приложение щракнете
върху Print (Печат).
5.
Уверете се, че е избран принтерът, който желаете да използвате.
6.
Изберете размера на хартията от изскачащото меню Paper Size (Размер на
хартията) (ако е налично).
Забележка Може да се наложи да изберете опцията за размер на
хартията, обозначена с Two-Sided margins (Двустранни полета).
7.
Щракнете върху изскачащото меню Two-Sided Printing (Двустранен печат),
изберете Print Both Sides (Печат от двете страни) и след това щракнете
върху подходящите опции за подвързване на документа.
– ИЛИ –
Щракнете върху изскачащото меню Layout (Оформление) и след това
изберете подходящите опции за подвързване на документа от изскачащото
меню Two-Sided (Двустранно).
Забележка Ако не виждате никакви опции, щракнете върху триъгълника
за откриване до изскачащото меню Printer (Принтер) или щракнете
върху Show Details (Показване на подробности).
8.
Изберете други желани настройки за печат, след което щракнете върху
Print (Печат), за да започне печатането.
Печат от двете страни на хартията (двустранно)
53

3