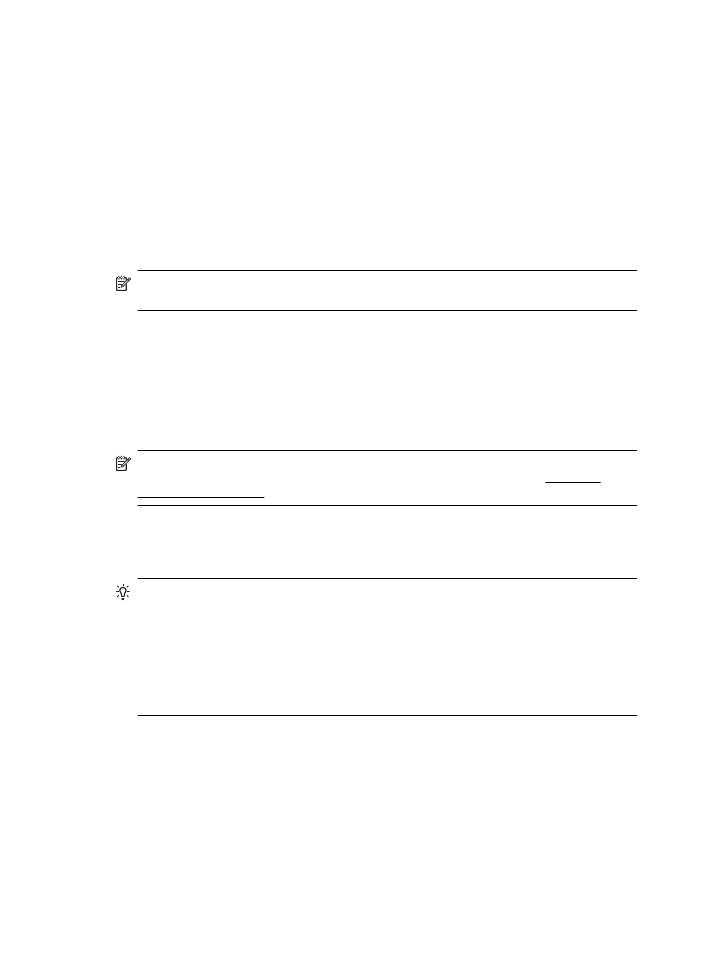
Otevření vestavěného webového serveru
Poznámka Tiskárna musí být na síti a musí mít IP adresu. IP adresa a hostitelské jméno
tiskárny jsou uvedeny v protokolu stavu. Další informace naleznete v tématu Vysvětlení
stránky konfigurace sítě.
V podporovaném webovém prohlížeči na svém počítači zadejte adresu IP nebo název hostitele
přiřazený tiskárně.
Pokud je adresa IP například 123.123.123.123, musíte ve webovém prohlížeči napsat následující
adresu: http://123.123.123.123
Tip Po otevření vestavěného webového serveru ji můžete označit záložkou, abyste se k ní
mohli snadno vrátit.
Tip Pokud používáte webový prohlížeč Safari pro systém Mac, můžete k otevření serveru
EWS bez zadávání adresy IP použít také záložku Bonjour. Chcete-li použít záložku Bonjour,
otevřete prohlížeč Safari a poté v nabídce Safari klikněte na možnost Preferences
(Předvolby). Na kartě Bookmarks (Záložky) v části Bookmarks bar (Panel záložek) vyberte
možnost Include Bonjour (Přidat Bonjour do panelu záložek) a zavřete okno. Klikněte na
záložku Bonjour a poté vyberte síťovou tiskárnu k otevření serveru EWS.
Dodatek E
242
Nástroje správy tiskárny
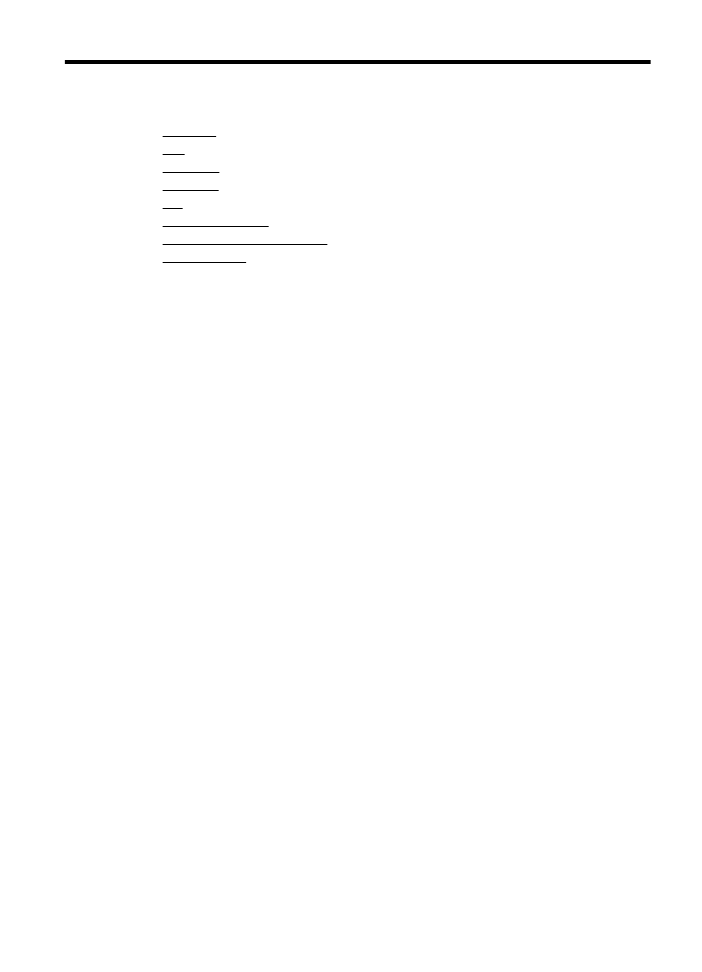
F
Postup
•
Začínáme
•
Tisk
•
Skenování
•
kopírování
•
Fax
•
HP Digital Solutions
•
Práce s inkoustovými kazetami
•
Vyřešit problém
Postup
243
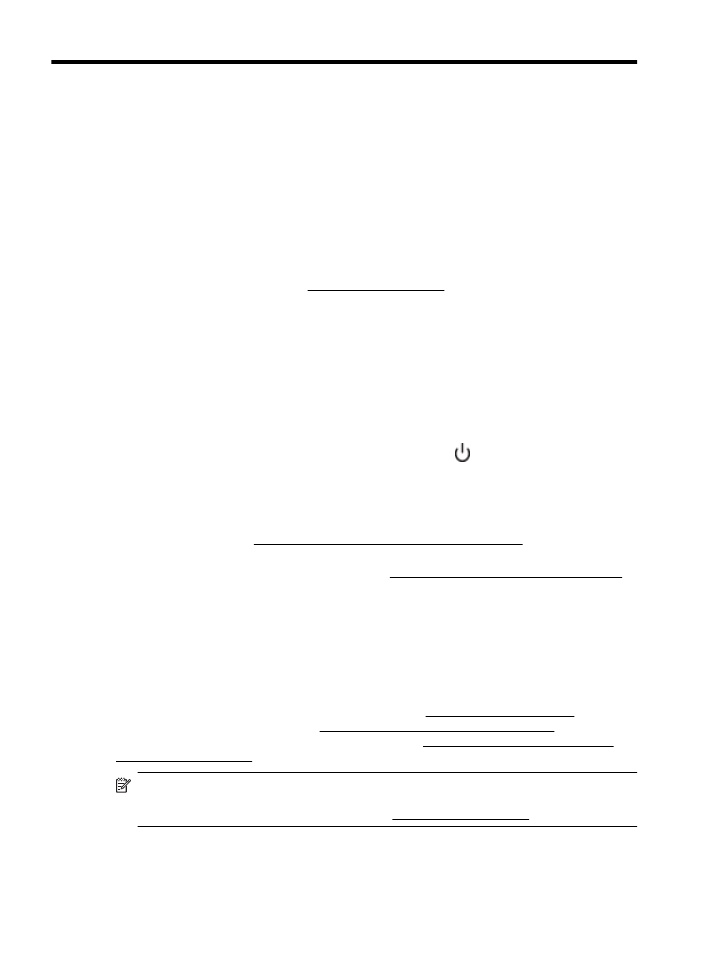
G
Chyby (operační systém
Windows)
Paměť faxu plná
Pokud je povolena funkce Záložní příjem faxu nebo Digitální fax HP (Faxování do PC nebo
Faxování do Mac) a tiskárna má problém (například uvízne papír), tiskárna ukládá faxy do paměti,
dokud není problém vyřešen. Paměť tiskárny se ale může zaplnit faxy, které nebyly vytištěny ani
přeneseny na počítač.
Tento problém vyřešíte tím, že vyřešíte všechny problémy s tiskárnou.
Další informace naleznete v tématu Řešení problémů s faxem.
Odpojená tiskárna
Počítač nemůže komunikovat s tiskárnou z některého z níže uvedených důvodů:
•
Tiskárna byla vypnuta.
•
Kabel použitý k připojení tiskárny - například kabel USB nebo síťový kabel (Ethernet) - byl
odpojen.
•
Pokud je tiskárna připojena k bezdrátové síti, bezdrátové připojení se přerušilo.
K vyřešení tohoto problému vyzkoušejte následující řešení:
•
Zkontrolujte, zda je tiskárna zapnuta a zda svítí kontrolka
(tlačítko Napájení).
•
Zajistěte, aby napájecí kabel a ostatní kabely byly funkční a řádně připojené k tiskárně.
•
Zajistěte, aby byl napájecí kabel řádně připojen k funkční zásuvce sítě rozvodu střídavého
proudu (AC).
•
Pokud je tiskárna připojena k síti, zkontrolujte, zda síť správně funguje. Další informace
naleznete v tématu Odstraňování problémů s kabelovou sítí (Ethernet).
•
Pokud je tiskárna připojena k bezdrátové síti, zkontrolujte, zda bezdrátové připojení funguje
správně. Další informace naleznete v tématu Řešení problémů s bezdrátovým připojením.
Dochází inkoust
Inkoustová kazeta uvedená ve zprávě má málo inkoustu.
Varování a indikátory týkající se hladiny inkoustu poskytují odhady pouze za účelem plánování.
Jakmile se na displeji zobrazí varovné hlášení o nedostatku inkoustu, připravte si náhradní
kazetu, abyste zabránili případnému zpoždění tisku. Kazety není nutné vyměňovat, dokud k tomu
nebudete vyzváni.
Informace o výměně inkoustových kazet naleznete v části Výměna inkoustových kazet. Informace
o objednávání kazet naleznete v části Objednejte online spotřební materiál pro tisk. Informace o
recyklaci vypotřebovaných inkoustových kazet uvádí část Program pro recyklaci inkoustového
spotřebního materiálu HP.
Poznámka Inkoust z kazet se v procesu tisku používá různými způsoby, včetně procesu
inicializace, kdy se tiskárna a kazety připravují k tisku. Kromě toho zůstane v použité kazetě
ještě určitý zbytek inkoustu. Další informace viz www.hp.com/go/inkusage.
Problém s tiskovou hlavou
Tisková hlava chybí, není detekována, je nesprávně vložena nebo není kompatibilní.
244
Chyby (operační systém Windows)
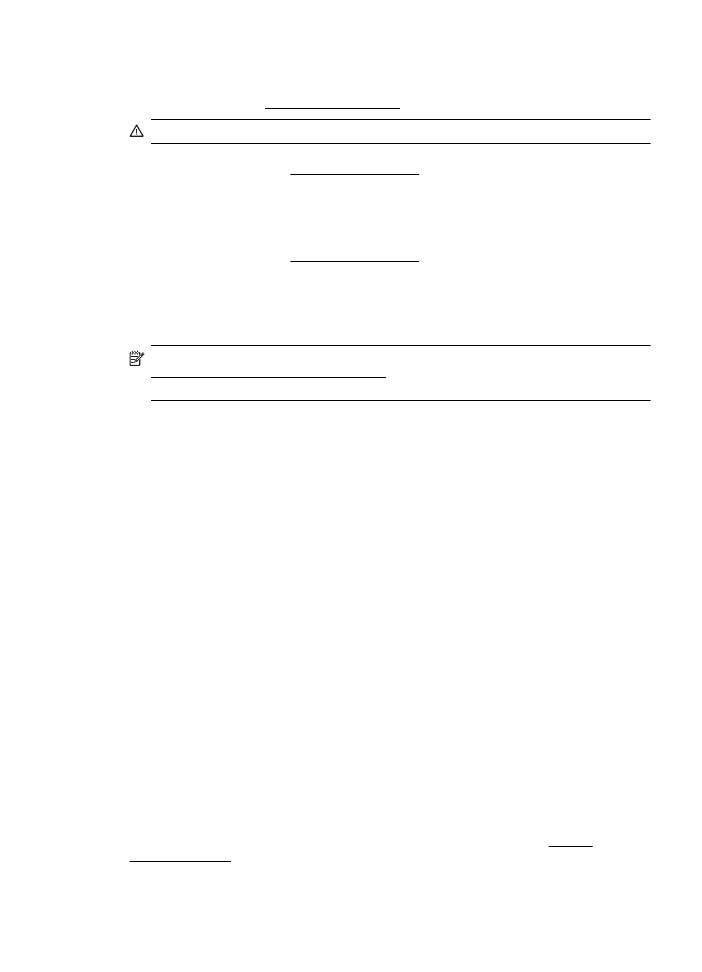
Pokud se tato chyba vyskytne při nastavení tiskárny, vyzkoušejte následující řešení.
Řešení 1: Znovu nainstalujte tiskovou hlavu.
Pokyny naleznete v části Reinstalace tiskové hlavy.
Upozornění Elektrické kontakty tiskových hlav se mohou snadno poškodit.
Pokud problém přetrvává i po opětovné instalaci tiskové hlavy, kontaktujte podporu HP. Další
informace naleznete v tématu Podpora společnosti HP.
Pokud se tato chyba vyskytne po delší době používání tiskárny, zkuste následující řešení.
Řešení 1: Vypněte a zapněte tiskárnu.
Vypněte tiskárnu a znovu ji zapněte.
Pokud problém přetrvá, kontaktujte podporu HP se žádostí o servis nebo výměnu. Další
informace naleznete v tématu Podpora společnosti HP.
Problém s kazetou
Inkoustová kazeta uvedená ve zprávě chybí, je poškozena, je nekompatibilní nebo byla vložena
do nesprávné zásuvky v tiskárně.
Poznámka Pokud je kazeta v hlášení identifikována jako nekompatibilní, přečtěte si téma
Objednejte online spotřební materiál pro tisk, kde naleznete informace o získání kazet pro
tiskárnu.
K vyřešení tohoto problému vyzkoušejte následující řešení. Řešení jsou uvedena v pořadí od toho
nejpravděpodobnějšího úspěšného. Pokud problém nevyřeší první řešení, zkuste ta následující,
dokud se problém nevyřeší.
•
Řešení 1: Vypněte a zapněte tiskárnu.
•
Řešení 2: Nainstalujte inkoustové kazety správným způsobem.
•
Řešení 3: Vyčistěte elektrické kontakty.
•
Řešení 4: Vyměňte tiskovou kazetu.
Řešení 1: Vypněte a zapněte tiskárnu
Vypněte tiskárnu a znovu ji zapněte.
Pokud problém přetrvává, zkuste další řešení:
Řešení 2: Správná instalace inkoustových kazet
Zkontrolujte, zda jsou řádně nainstalovány všechny inkoustové kazety.
1.
Opatrně otevřete dvířka pro přístup k inkoustové kazetě.
2.
Vyjměte inkoustovou kazetu pevným uchopením a vytažením směrem k sobě.
3.
Zasuňte kazetu do slotu. Má-li být kontakt dostatečný, musíte na kazetu silně zatlačit.
4.
Zavřete kryt inkoustové kazety a zjistěte, zda chybová zpráva zmizela.
Pokud problém přetrvává, zkuste další řešení:
Řešení 3: Vyčištění elektrických kontaktů
Vyčištění elektrických kontaktů v tiskárně
1.
Lehce navlhčená, čistá látka, která nepouští vlákna a voda v láhvi nebo destilovaná voda.
2.
Očistěte elektrické kontakty v tiskárně otřením tamponem shora dolů. Použijte tolik nových
tamponů, kolik bude potřeba. Čistěte tak dlouho, až na tamponu nebude žádný inkoust.
3.
Než pokročíte k dalšímu kroku, vytřete úsek suchou látkou do sucha.
Řešení 4: Výměna inkoustové kazety
Vyměňte indikovanou inkoustovou kazetu. Další informace naleznete v tématu Výměna
inkoustových kazet.
Problém s kazetou
245
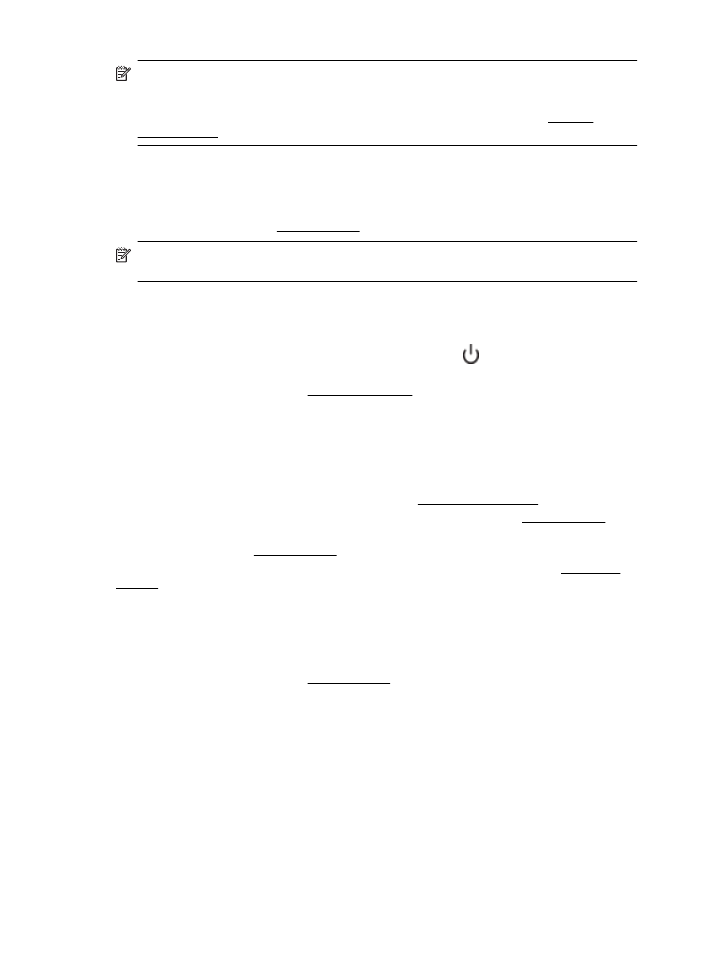
Poznámka Pokud je inkoustová kazeta stále v záruce, kontaktujte podporu společnosti HP a
nechte provést servis nebo výměnu. Bližší informace o záruce na inkoustové kazety
naleznete v části Informace o záruce na inkoustové kazety. Pokud problém přetrvává i po
výměně kazety, kontaktujte podporu HP. Další informace naleznete v tématu Podpora
společnosti HP.
Neodpovídající papír
Typ nebo velikost papíru nastavená v ovladači tiskárny neodpovídá papíru vloženému do tiskárny.
Ujistěte se, že je do tiskárny vložen správný papír, a poté dokument vytiskněte znovu. Další
informace naleznete v tématu Vkládání média.
Poznámka Pokud má papír vložený do tiskárny správný formát, změňte vybraný formát
papíru v ovladači tiskárny a poté dokument vytiskněte znovu.
Kolébka tiskových kazet se nehýbe
Něco blokuje pohyb vozíku (část tiskárny, která drží inkoustové kazety).
Chcete-li blokování odstranit, vypněte tiskárnu stisknutím tlačítka
(tlačítko Napájení) a poté
zkontrolujte případné uvíznutí papíru.
Další informace naleznete v tématu Odstranění uvíznutí.
Uvíznutí papíru
V tiskárně uvízl papír.
Před pokusem o odstranění uvíznutí zkontrolujte následující:
•
Zkontrolujte, zda je vložen papír vyhovující specifikacím, nezvlněný, nepřeložený a
nepoškozený. Další informace naleznete v tématu Technické údaje médií.
•
Zkontrolujte, zda je tiskárna čistá. Další informace naleznete v tématu Údržba tiskárny.
•
Zkontrolujte, zda jsou správně vložené zásobníky a zda nejsou přeplněny. Další informace
naleznete v tématu Vkládání média.
Pokyny k odstranění uvíznutí a další informace o předcházení uvíznutím uvádí část Odstranění
uvíznutí.
V tiskárně došel papír
Výchozí zásobník je prázdný.
Doplňte papír a stiskněte tlačítko OK.
Další informace naleznete v tématu Vkládání média.
Tiskárna je offline
Tiskárna je momentálně offline. Tiskárnu, která je offline, nelze používat.
Chcete-li změnit stav tiskárny, postupujte dle následujících kroků:
1.
Klepněte na tlačítko Start a na tlačítko Tiskárny nebo Tiskárny a faxy nebo Zařízení
a tiskárny.
-nebo-
Klepněte na Start, klepněte na Ovládací panely a potom poklepejte na Tiskárny.
2.
Nezobrazují-li se tiskárny uvedené v dialogovém okně v zobrazení Podrobnosti, klepněte
na nabídku Zobrazit a poté klepněte na položku Podrobnosti.
Dodatek G
246
Chyby (operační systém Windows)
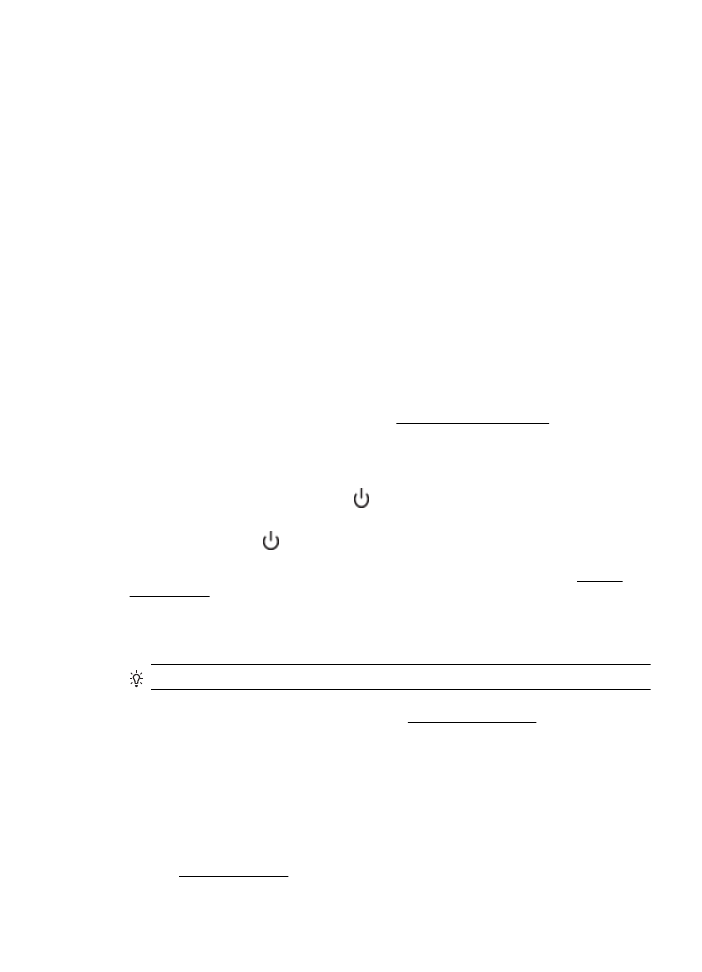
3.
Pokud je tiskárna Offline, klepněte na tiskárnu pravým tlačítkem myši a vyberte Použít
tiskárnu online.
4.
Zkuste tiskárnu znovu použít.
Tiskárna pozastavena
Tiskárna je momentálně pozastavena. Při pozastavení jsou nové úlohy přidávány do fronty, ale
netisknou se.
Chcete-li změnit stav tiskárny, postupujte dle následujících kroků:
1.
Klepněte na tlačítko Start a na tlačítko Tiskárny nebo Tiskárny a faxy nebo Zařízení
a tiskárny.
-nebo-
Klepněte na Start, klepněte na Ovládací panely a potom poklepejte na Tiskárny.
2.
Nezobrazují-li se tiskárny uvedené v dialogovém okně v zobrazení Podrobnosti, klepněte
na nabídku Zobrazit a poté klepněte na položku Podrobnosti.
3.
Pokud je tiskárna ve stavu Pozastaveno, klepněte na tiskárnu pravým tlačítkem myši
a vyberte Pokračovat v tisku.
4.
Zkuste tiskárnu znovu použít.
Tisk dokumentu selhal
Tiskárna nemůže tisknout dokumenty, protože došlo k problému s tiskovým systémem.
Informace o řešení problémů s tiskem uvádí téma Řešení problémů s tiskárnou.
Selhání tiskárny
Došlo k potížím s tiskárnou. Takové problémy můžete obvykle vyřešit následujícím postupem:
1.
Vypněte tiskárnu stisknutím tlačítka
(tlačítko Napájení).
2.
Odpojte napájecí kabel a znovu jej připojte.
3.
Stisknutím tlačítka
(tlačítko Napájení) tiskárnu znovu zapněte.
Pokud problém přetrvává, poznamenejte si kód chyby ve zprávě a obraťte se na podporu
společnosti HP. Další informace o kontaktování podpory společnosti HP uvádí téma Podpora
společnosti HP.
Dvířka nebo kryt jsou otevřené
Aby tiskárna mohla tisknout dokumenty, všechna dvířka a kryty musí být zavřené.
Tip Pokud je většina dvířek a krytů úplně zavřena, zapadnou na místo.
Pokud problém přetrvává po úplném zavření všech dvířek a krytů, obraťte se na podporu
společnosti HP. Další informace naleznete v tématu Podpora společnosti HP.
Je nainstalována dříve použitá inkoustová kazeta
Inkoustová kazeta identifikovaná v hlášení byla dříve použita v jiné tiskárně.
Inkoustové kazety můžete používat v různých tiskárnách, ale pokud byla kazeta ponechána po
delší dobu mimo tiskárnu, může být ovlivněna kvalita tisku dokumentů. Pokud použijete
inkoustové kazety, které byly předtím používány v jiné tiskárně, ukazatel hladiny inkoustu může
být nepřesný nebo nedostupný.
Pokud je kvalita tisku neuspokojivá, zkuste vyčistit tiskovou hlavu. Další informace naleznete
v tématu Čištění tiskové hlavy.
Je nainstalována dříve použitá inkoustová kazeta
247
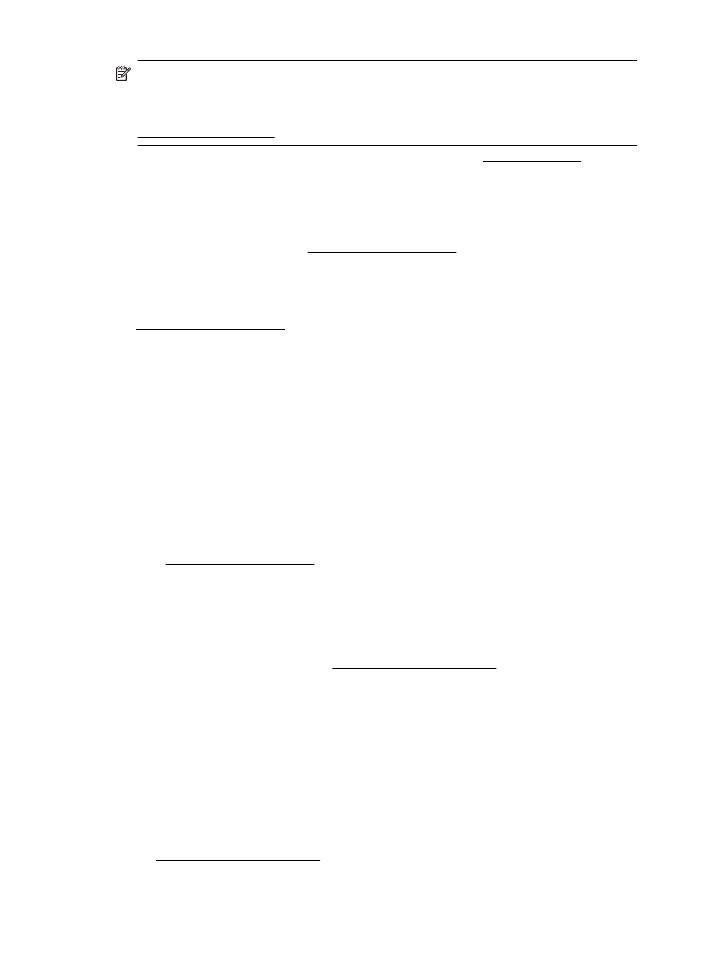
Poznámka Inkoust z inkoustových kazet je používán při procesu tisku mnoha různými
způsoby, včetně inicializačního procesu, který připravuje tiskárnu a inkoustové kazety k tisku,
a při údržbě tiskové hlavy, při které se udržují tiskové trysky čisté, aby mohl inkoust hladce
protékat. Kromě toho zůstane v použité kazetě ještě určitý zbytek inkoustu. Více informací viz
www.hp.com/go/inkusage.
Další informace o skladování inkoustových kazet naleznete v tématu Spotřební materiál.
Inkoustové kazety jsou prázdné
Abyste mohli pokračovat v tisku, musíte vyměnit kazety uvedené ve zprávě. Společnost HP
doporučuje nevyjímat inkoustovou kazetu dřív, než budete mít připravenou náhradní kazetu.
Další informace naleznete v tématu Výměna inkoustových kazet.
Chyba inkoustové kazety
Kazety uvedené ve zprávě jsou poškozené nebo selhaly.
Viz Výměna inkoustových kazet.
Upgrade spotřebního materiálu tiskárny
Kazetu uvedenou ve zprávě lze použít k upgradu pouze jedné tiskárny. Kliknutím na možnost OK
ji použijete v této tiskárně. Pokud v upgradu spotřebního materiálu pro tuto tiskárnu nechcete
pokračovat, klikněte na možnost Zrušit tisk a poté kazetu vyjměte.
Upgrade spotřebního materiálu tiskárny byl úspěšný
Upgrade spotřebního materiálu byl úspěšný. Kazety uvedené ve zprávě lze nyní použít v tiskárně.
Problém s upgradem spotřebního materiálu
Upgrade spotřebního materiálu byl neúspěšný. Kazety uvedené ve zprávě lze i přesto v této
tiskárně použít. Vyměňte kazetu pro upgrade spotřebního materiálu. Další informace naleznete
v tématu Výměna inkoustových kazet.
Jsou nainstalovány jiné inkoustové kazety než HP
Společnost HP nemůže zaručit kvalitu ani spolehlivost neoriginálního spotřebního materiálu. Na
opravy závad tiskárny vzniklé následkem použití spotřebního materiálu od jiného výrobce se
nevztahuje záruka. Pokud se domníváte, že jste zakoupili originální inkoustové kazety HP,
navštivte web společnosti HP na adrese www.hp.com/go/anticounterfeit, kde naleznete další
informace a kde můžete nahlásit podezření na padělek.
Používání originálních kazet HP má své výhody
Společnost HP odměňuje loajální zákazníky za používání originálního spotřebního materiálu HP.
Klepnutím na tlačítko pod zprávou zobrazíte odměny online. Odměny nemusí být ve všech
oblastech dostupné.
Rady k padělaným kazetám
Nainstalovaná kazeta není nová originální kazeta HP. Obraťte se na prodejce, od kterého jste tuto
kazetu zakoupili. Chcete-li nahlásit podezření na padělek, navštivte stránky společnosti HP na
adrese www.hp.com/go/anticounterfeit. Chcete-li pokračovat v používání kazety, klepněte na
možnost Pokračovat.
Dodatek G
248
Chyby (operační systém Windows)
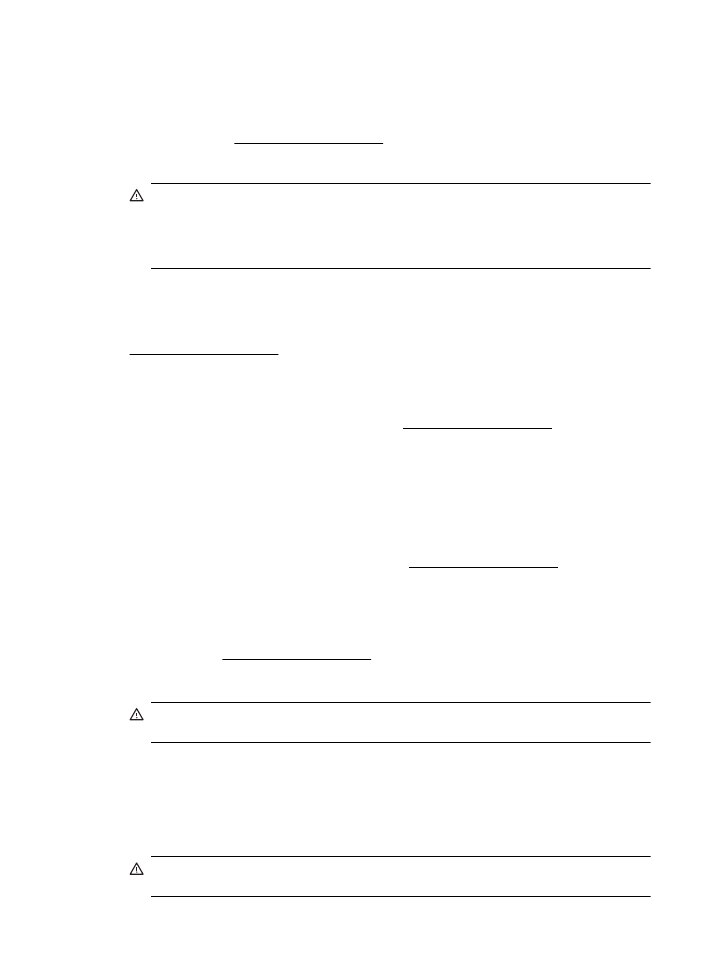
Byla zjištěna použitá, znovu naplněná nebo padělaná kazeta
Originální inkoust HP v kazetě byl spotřebován. Řešením tohoto problému je výměna inkoustové
kazety nebo klepnutí na možnost OK a pokračování v používání kazety. Další informace
naleznete v tématu Výměna inkoustových kazet. Společnost HP odměňuje loajální zákazníky za
používání originálního spotřebního materiálu HP. Klepnutím na tlačítko pod zprávou zobrazíte
odměny online. Odměny nemusí být ve všech oblastech dostupné.
Upozornění Záruka společnosti HP na inkoustové kazety se nevztahuje na inkousty ani
kazety od jiných výrobců. Záruka společnosti HP na tiskárny se nevztahuje na opravy a servis
nutný v důsledku použití kazet a inkoustů od jiných výrobců. Společnost HP nemůže zaručit
kvalitu a spolehlivost neoriginálního inkoustu. Informace o hladinách inkoustu nebudou
k dispozici.
Použijte ZAVÁDĚCÍ kazety
K inicializaci tiskárny použijte ZAVÁDĚCÍ kazety, které byly s tiskárnou dodány. Aby se toto
hlášení odstranilo, musíte kazetu nahradit zaváděcí kazetou. Další informace naleznete v tématu
Výměna inkoustových kazet.
Nepoužívejte ZAVÁDĚCÍ kazety
Po inicializaci tiskárny nelze instalovat nové ZAVÁDĚCÍ kazety. Nainstalujte běžné náhradní
tiskové kazety. Další informace naleznete v tématu Výměna inkoustových kazet.
Výstraha inkoustu nové tiskové hlavy
V použitých kazetách, které jsou uvedeny ve zprávě, nemusí být dostatek inkoustu pro dokončení
jednorázového procesu spuštění.
Řešení: Nainstalujte nové kazety dodané s náhradními tiskovými hlavami nebo klepněte na
tlačítko Pokračovat, chcete-li použít nainstalované kazety.
Pokud nebude možné spuštění dokončit s nainstalovanými kazetami, budou potřeba nové kazety.
Informace o instalaci nových kazet naleznete v části Výměna inkoustových kazet.
Použít pouze černý inkoust?
Kazety uvedené ve zprávě obsahují velmi málo inkoustu.
Řešení: Chcete-li tisknout barevně, vyměňte prázdné kazety. Informace o instalaci nových kazet
naleznete v části Výměna inkoustových kazet.
Chcete-li dočasně používat pouze černý inkoust, klepněte na možnost Použít pouze černý
inkoust. Tiskárna nahradí barvy odstíny šedi. Prázdné kazety bude třeba brzy vyměnit.
Upozornění Nevyjímejte prázdné kazety, chcete-li tisknout v režimu pouze s černým
inkoustem.
Použít pouze barevný inkoust?
Černá kazeta obsahuje velmi málo inkoustu.
Řešení: Chcete-li dočasně nahradit černý inkoust barevným, klepněte na možnost Použít pouze
barevný inkoust. Černá barva bude simulována. Kvalita textu a fotografií bude odlišná od té při
tisku se všemi kazetami. Černou kazetu bude třeba brzy vyměnit.
Upozornění Nevyjímejte prázdné kazety, chcete-li tisknout v režimu pouze s barevným
inkoustem.
Použít pouze barevný inkoust?
249
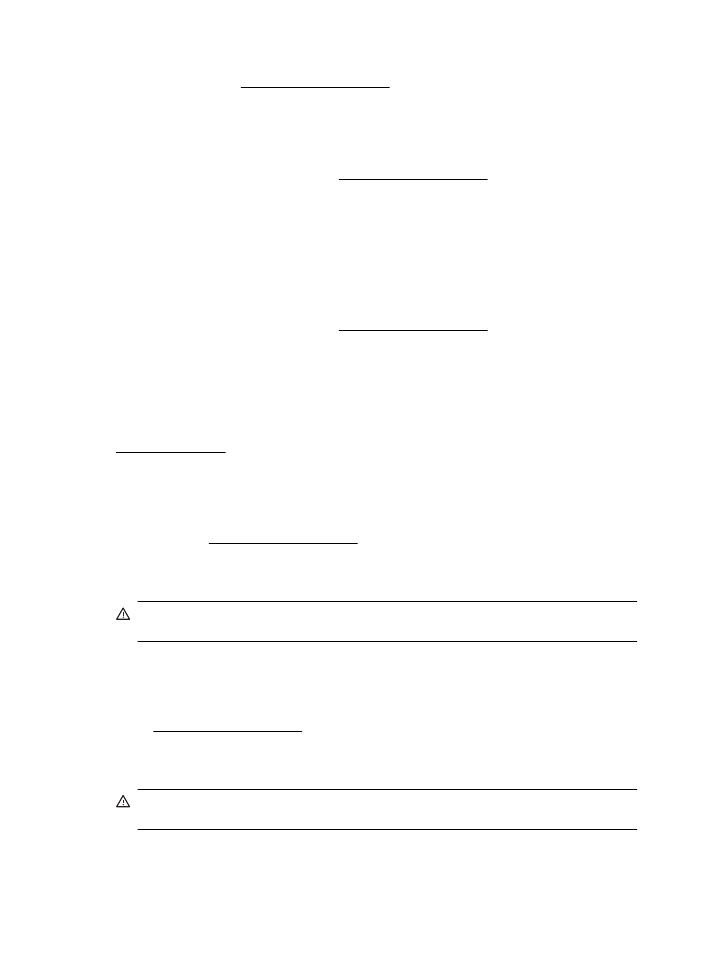
Abyste mohli tisknout černě, vyměňte černou inkoustovou kazetu. Informace o instalaci nových
kazet naleznete v části Výměna inkoustových kazet.
Nekompatibilní inkoustové kazety
Inkoustová kazeta není kompatibilní s tiskárnou.
Řešení: Okamžitě tuto kazetu vyjměte a nahraďte ji kompatibilní inkoustovou kazetou. Informace
o instalaci nových kazet naleznete v části Výměna inkoustových kazet.
Varování snímače inkoustu
Snímač inkoustu hlásí neočekávaný stav. Tento problém mohl být způsobem kazetou nebo
selháním snímače. Snímač v případě selhání nebude schopen zjišťovat, zda v kazetách
nedochází inkoust. Tisk s prázdnou kazetou způsobuje vniknutí vzduchu do inkoustového
systému, což vede k horší kvalitě tisku. K obnovení z tohoto stavu bude použito velké množství
inkoustu a může dojít k vyčerpání většiny inkoustu ve všech kazetách.
Řešení: Klepněte na možnost OK, abyste pokračovali v tisku, nebo kazetu vyměňte. Informace
o instalaci nových kazet naleznete v části Výměna inkoustových kazet.
Problém s přípravou tiskárny
Hodiny v tiskárně selhaly a příprava inkoustu nemusela být dokončena. Měření odhadované
hladiny inkoustu nemusí být přesné.
Řešení: Zkontrolujte kvalitu výtisků v tiskové úloze. Pokud není uspokojivá, spuštění nástroje pro
čištění tiskové hlavy ji může zlepšit. Další informace o čištění tiskové hlavy naleznete v tématu
Čištění tiskové hlavy.
V barevné kazetě je velmi málo inkoustu
Kazety uvedené ve zprávě obsahují velmi málo inkoustu.
Řešení: Chcete-li tisknout barevně, vyměňte prázdné kazety. Informace o instalaci nových kazet
naleznete v části Výměna inkoustových kazet.
Chcete-li dočasně používat pouze černý inkoust, klikněte na možnost Zrušit tisk a odešlete
tiskovou úlohu znovu. Před zahájením tisku úlohy se zobrazí zpráva Použít pouze černý
inkoust?. Prázdné kazety bude třeba brzy vyměnit.
Upozornění Nevyjímejte prázdné kazety, chcete-li tisknout v režimu pouze s černým
inkoustem.
V černé kazetě je velmi málo inkoustu
Černá kazeta obsahuje velmi málo inkoustu.
Řešení: Vyměňte kazetu s černým inkoustem. Informace o instalaci nových kazet naleznete
v části Výměna inkoustových kazet.
Chcete-li černý inkoust dočasně nahradit barevným inkoustem, klikněte na možnost Zrušit tisk
a poté tiskovou úlohu odešlete znovu. Před zahájením tisku úlohy se zobrazí zpráva Použít
pouze barevný inkoust?. Černou kazetu bude brzy potřeba vyměnit.
Upozornění Nevyjímejte prázdné kazety, chcete-li tisknout v režimu pouze s barevným
inkoustem.
Kryt automatického podavače dokumentů je otevřený
Abyste mohli pokračovat, zavřete kryt automatického podavače dokumentů.
Dodatek G
250
Chyby (operační systém Windows)
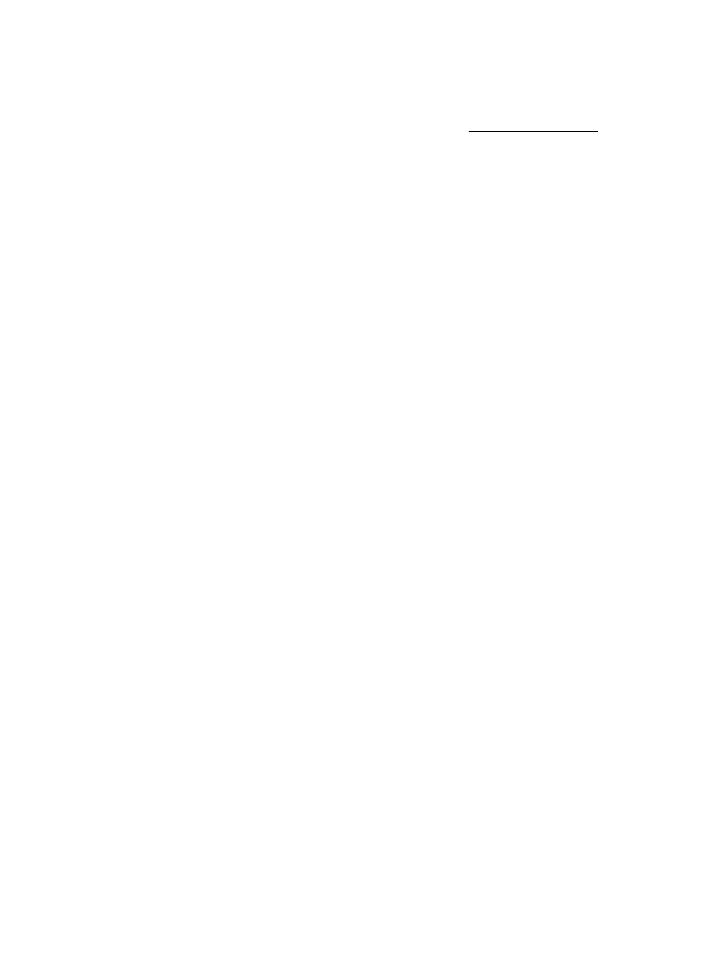
Selhání čidla inkoustu
Čidlo inkoustu selhalo a tiskárna nemůže dále tisknout.
Obraťte se na podporu HP. Další informace naleznete v tématu Podpora společnosti HP.
Problém s inkoustovým systémem
Vyjměte inkoustové kazety a zkontrolujte možný únik. Pokud kazety tečou, obraťte se na
společnost HP. Nepoužívejte kazety, které tečou.
Pokud kazety netečou, znovu je nainstalujte a zavřete kryt tiskárny. Tiskárnu vypněte a znovu
zapněte. Pokud se tato zpráva zobrazí znovu, obraťte se na společnost HP.
Problém s inkoustovým systémem
251