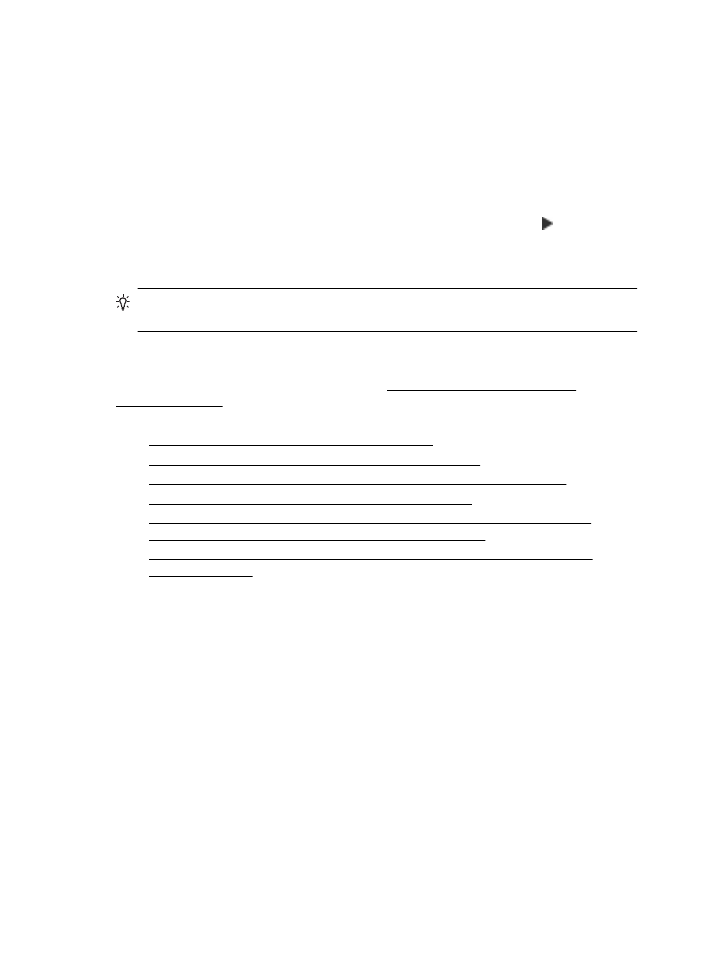
Krok 1: Zkontrolujte, že je počítač připojen k síti
Ujistěte se, že je počítač připojen k síti pomocí ethernetového kabelu nebo bezdrátově.
Pokud není počítač připojen k síti, nebudete moci tiskárnu v síti používat.
Kontrola připojení ke kabelové síti (Ethernet)
Mnoho počítačů je vybaveno indikátorem vedle portu, ke kterému se připojuje kabel
sítě Ethernet. Většinou se zde nachází dva indikátory, jeden rozsvícený a jeden
blikající. Disponuje-li počítač těmito indikátory, zkontrolujte, zda svítí. Pokud indikátory
nesvítí, zkuste kabel odpojit a znovu připojit k počítači a směrovači. Pokud stále
nesvítí, mohl nastat problém se směrovačem, kabelem sítě Ethernet nebo počítačem.
Kapitola 9
146
Vyřešit problém
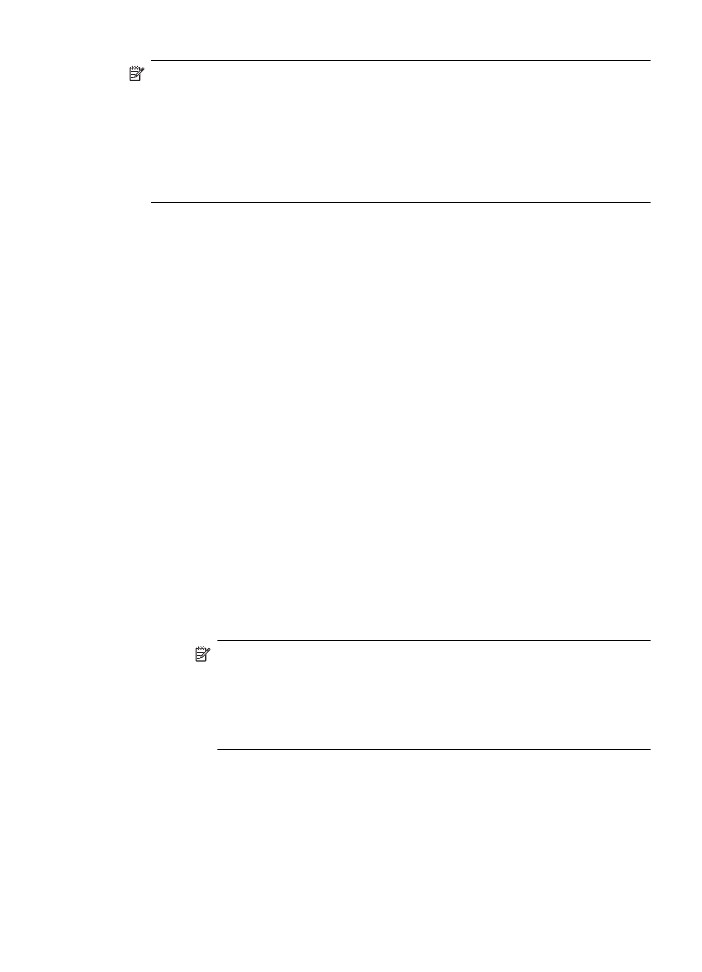
Poznámka Počítače Macintosth tyto indikátory nemají. Chcete-li zkontrolovat
připojení k síti Ethernet v počítači Macintosh, klepněte na ikonu System
Preferences (Systémové předvolby) v doku a poté klepněte na možnost Network
(Síť). Pokud připojení k síti Ethernet funguje správně, v seznamu připojení se
objeví položka Vestavěná síť Ethernet společně s adresou IP a dalšími
informacemi o stavu. Pokud se položka Built-in Ethernet (Vestavěná sí Ethernet)
v seznamu nezobrazí, mohl nastat problém se směrovačem, kabelem sítě Ethernet
nebo počítačem. Další informace získáte po klepnutí na tlačítko Nápověda v okně.
Kontrola bezdrátového připojení
1.
Ujistěte se, že jste v počítači zapnuli bezdrátovou komunikaci. (Další informace
naleznete v dokumentaci dodávané s počítačem.)
2.
Pokud nepoužíváte unikátní síťový název (SSID), je možné, že je počítač
bezdrátově připojen k síti v okolí, která není vaše.
Následující kroky vám pomohou určit, zda je počítač připojen k síti:
Windows
a.
Klepněte na možnost Start, vyberte položky Ovládací panely, Síťová
připojení a poté klepněte na možnost Zobrazit stav sítě a Úlohy.
-nebo-
Klepněte na Start, vyberte Nastavení, klepněte na Ovládací panely,
poklepejte na Síťová připojení, klepněte na nabídku Zobrazit a poté
vyberte Podrobnosti.
Při pokračování na další krok nechte síťové dialogové okno otevřené.
b.
Odpojte napájecí kabel z bezdrátového směrovače. Stav přípojení počítače
by se měl změnit na Nepřipojeno.
c.
Znovu připojte napájecí kabel k bezdrátovému směrovači. Stav přípojení by
se měl změnit na Připojeno.
Systém Mac OS X
▲
Klepněte na ikonu AirPort v panelu nabídek v horní části obrazovky. V
zobrazené nabídce můžete nastavit, zda má být zařízení AirPort zapnuto a
ke které bezdrátové síti má být počítač připojen.
Poznámka Podrobnější informace o připojení zařízení AirPort získáte
klepnutím na ikonu System Preferences (Systémové předvolby) a
klepnutím na možnost Network (Síť). Pokud bezdrátové připojení
funguje správně, v seznamu připojení se vedle zařízení AirPort objeví
zelená tečka. Další informace získáte po klepnutí na tlačítko Nápověda
v okně.
Pokud nejste schopni připojit váš počítač k vaší síti, kontaktujte osobu, která
nastavovala síť nebo směrovač nebo výrobce směrovače, protože může jít o
hardwarový problém buď s vaším směrovačem nebo počítačem.
Řešení problémů s bezdrátovým připojením
147
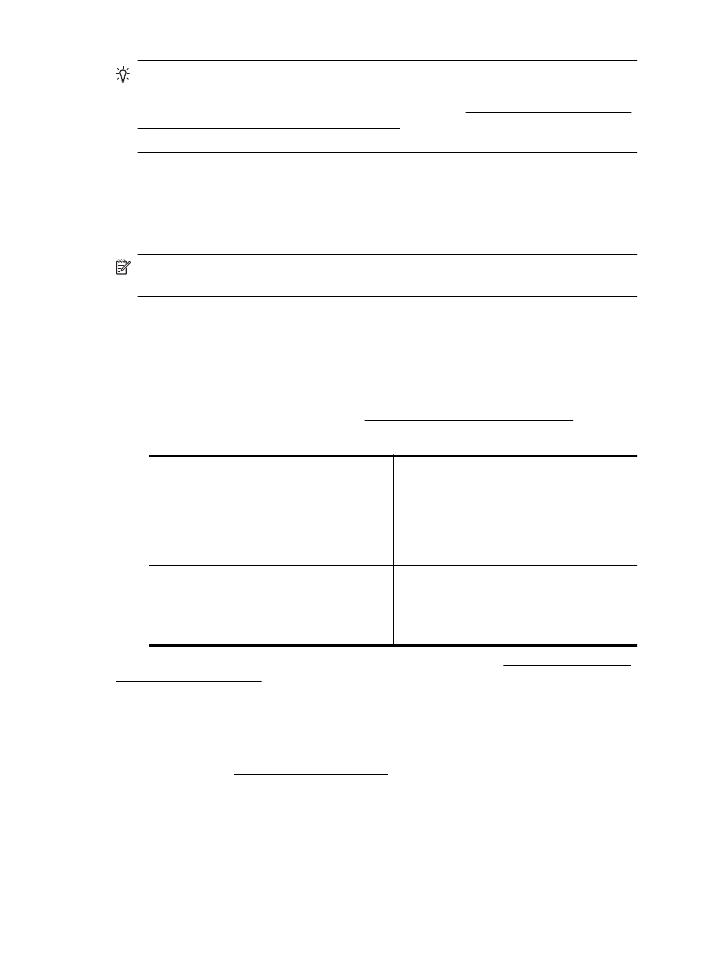
Tip Pokud máte přístup k Internetu a používáte počítač se systémem Windows,
můžete použít také nástroj HP Network Assistant, který vám pomůže s nastavením
sítě. Chcete-li použít tento nástroj, přejděte na stránku www.hp.com/sbso/wireless/
tools-setup.html?jumpid=reg_R1002_USEN. (Tato webová stránka je dostupná
pouze v angličtině.)