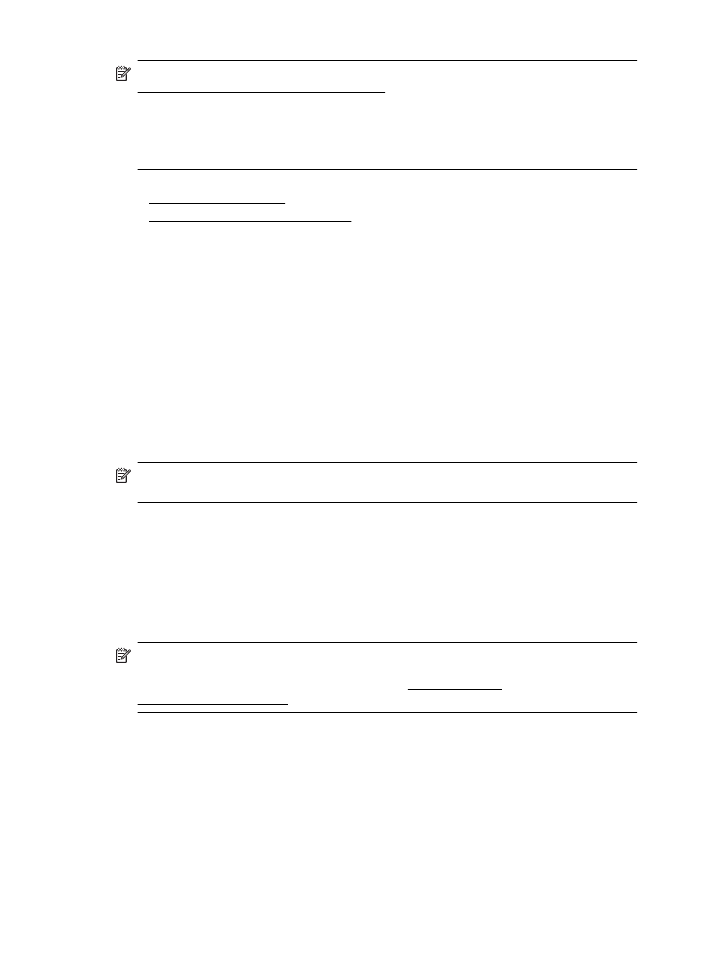
Öffnen des eingebetteten Webservers
Hinweis Der Drucker muss sich in einem Netzwerk befinden und über eine IP-Adresse
verfügen. Die IP-Adresse und der Hostname für den Drucker werden im Statusbericht
aufgelistet. Weitere Informationen finden Sie unter Beschreibung der
Netzwerkkonfigurationsseite.
Anhang E
262
Druckerverwaltungstools
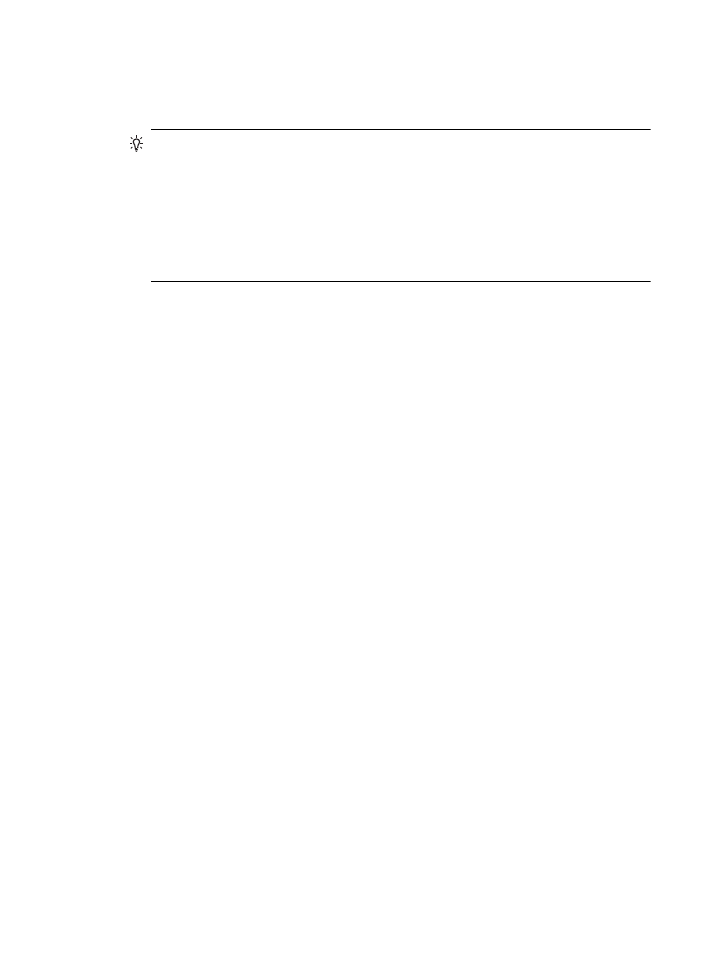
Geben Sie in einem unterstützten Webbrowser auf Ihrem Computer die IP-Adresse oder den
Hostnamen ein, die/der dem Drucker zugeordnet wurde.
Wenn die IP-Adresse beispielsweise 123.123.123.123 lautet, geben Sie folgende Adresse in den
Webbrowser ein: http://123.123.123.123.
Tipp Nachdem der eingebettete Webserver geöffnet wurde, können Sie ihn mit einem
Lesezeichen versehen, um schnell zu ihm zurückkehren zu können.
Tipp Wenn Sie den Webbrowser Safari in Mac OS X verwenden, können Sie den EWS
auch über das Bonjour-Lesezeichen öffnen, ohne die IP-Adresse einzugeben. Um das
Bonjour-Lesezeichen zu verwenden, öffnen Sie Safari, und klicken Sie anschließend im
Safari-Menü auf Einstellungen. Aktivieren Sie auf der Registerkarte Lesezeichen im
Abschnitt Lesezeichenleiste die Einstellung Bonjour anzeigen, und schließen Sie dann das
Fenster. Klicken Sie auf das Bonjour-Lesezeichen, und wählen Sie Ihren vernetzten Drucker
aus, um den EWS zu öffnen.
Eingebetteter Webserver
263
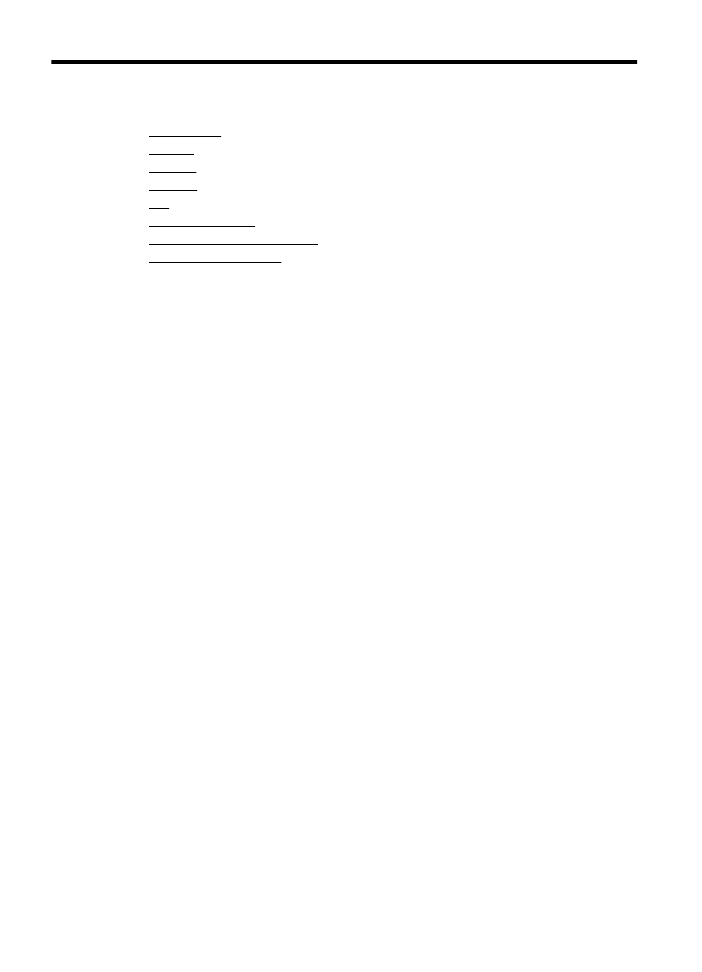
F
Vorgehensweise
•
Erste Schritte
•
•
Scannen
•
Kopieren
•
Fax
•
HP Digital Solutions
•
Arbeiten an den Tintenpatronen
•
Beheben von Problemen
264
Vorgehensweise
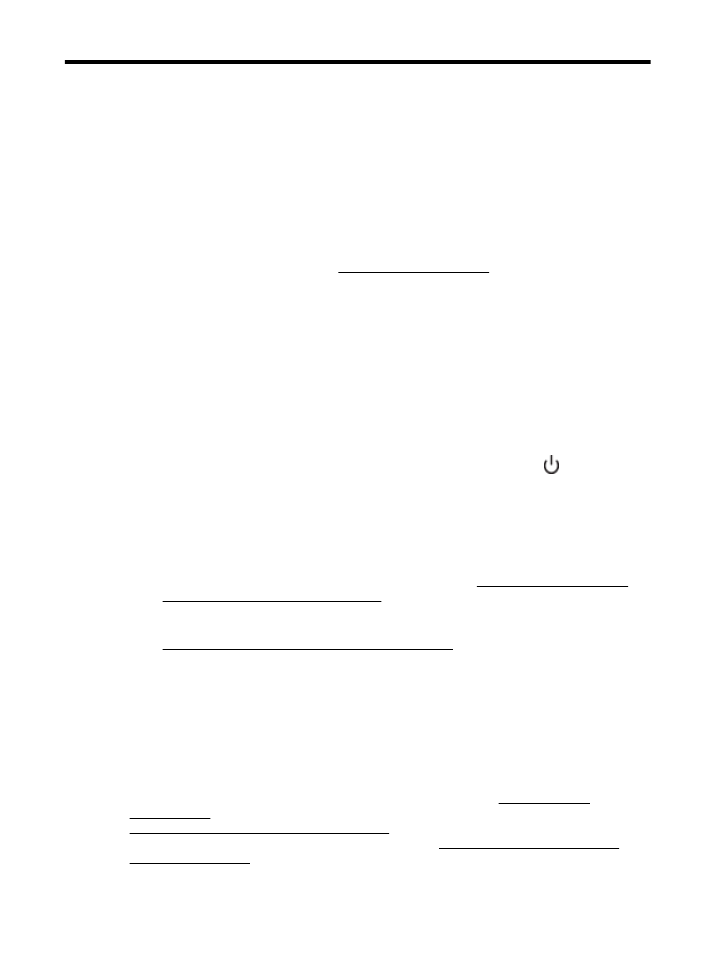
G
Fehler (Windows)
Faxspeicher voll
Wenn „Faxempfang sichern“ oder „HP Digitales Fax“ (Fax an PC oder Fax an Mac) aktiviert ist
und ein Problem mit dem Drucker (z. B. ein Papierstau) vorliegt, werden eingehende Faxe bis zu
Lösung des Problems vom Drucker im Speicher gesichert. Der Speicher des Druckers kann sich
jedoch mit Faxen füllen, die bisher nicht gedruckt oder an den Computer übertragen wurden.
Lösen Sie vor dem Beheben dieses Problems zuerst alle etwaigen anderen Probleme mit dem
Drucker.
Weitere Informationen finden Sie unter Beheben von Faxproblemen.
Drucker nicht angeschlossen
Der Computer kann nicht mit dem Drucker kommunizieren, weil eines der folgenden Ereignisse
aufgetreten ist:
•
Der Drucker wurde ausgeschaltet.
•
Das Kabel, über das der Drucker verbunden war, z.B. ein USB-Kabel oder ein
Netzwerkkabel (Ethernet), wurde entfernt.
•
Wenn die Verbindung mit dem Drucker über ein kabelloses Netzwerk erfolgt, ist die
Funkverbindung unterbrochen.
Beheben Sie dieses Problem wie folgt:
•
Stellen Sie sicher, dass der Drucker eingeschaltet ist und dass die LED
(Netztaste)
leuchtet.
•
Stellen Sie sicher, dass das Netzkabel und die anderen Kabel funktionieren und fest mit
dem Drucker verbunden sind.
•
Stellen Sie sicher, dass das Netzkabel fest mit einer funktionierenden Netzsteckdose
verbunden ist.
•
Wenn der Drucker mit einem Netzwerk verbunden ist, stellen Sie sicher, dass das Netzwerk
korrekt funktioniert. Weitere Informationen finden Sie unter Beheben von Problemen mit
kabelgebundenen Netzwerken (Ethernet).
•
Wenn der Drucker mit einem kabellosen Netzwerk verbunden ist, stellen Sie sicher, dass
das kabellose Netzwerk korrekt funktioniert. Weitere Informationen finden Sie unter
Beheben von Problemen mit kabellosen Verbindungen.
Niedriger Tintenstand
Der Tintenfüllstand der in der Meldung angegebenen Tintenpatrone ist niedrig.
Warnhinweise und Anzeigen zum Tintenfüllstand sind ungefähre Angaben und dienen lediglich
zur besseren Planung. Wenn eine Warnung in Bezug auf einen niedrigen Tintenfüllstand
angezeigt wird, sollten Sie eine Ersatzpatrone bereithalten, um mögliche Verzögerungen beim
Druck zu vermeiden. Das Austauschen von Tintenpatronen ist erst erforderlich, wenn Sie dazu
aufgefordert werden.
Informationen zum Auswechseln der Tintenpatronen finden Sie unter Auswechseln der
Tintenpatronen. Informationen zum Bestellen von Tintenpatronen finden Sie unter
Onlinebestellung von Druckerverbrauchsmaterial. Weitere Informationen zum Wiederverwerten
gebrauchter Tintenverbrauchsmaterialien finden Sie unter Recyclingprogramm für HP Inkjet-
Verbrauchsmaterialien.
Fehler (Windows)
265
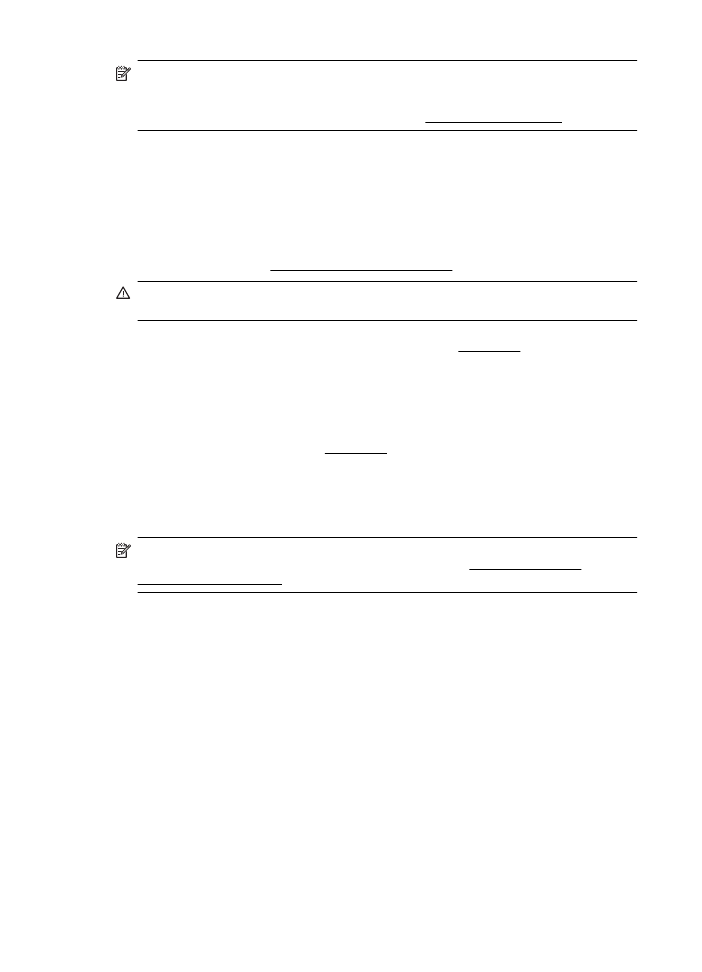
Hinweis Die Tinte in den Patronen wird beim Druckvorgang auf unterschiedliche Weise
verwendet. Hierzu gehört auch die Initialisierung, um den Drucker und die Patronen für den
Druck vorzubereiten. Darüber hinaus verbleiben nach der Verwendung Tintenrückstände in
den Patronen. Weitere Informationen finden Sie unter www.hp.com/go/inkusage.
Druckkopfproblem
Der Druckkopf ist nicht vorhanden, wird nicht erkannt, ist nicht ordnungsgemäß installiert oder
nicht kompatibel.
Falls dieser Fehler bei der Druckereinrichtung auftritt, versuchen Sie die nachfolgenden
Lösungen.
Lösung 1: Setzen Sie den Druckkopf erneut ein.
Anleitungen finden Sie unter Wiedereinsetzen des Druckkopfes
Vorsicht Die Druckköpfe besitzen elektrische Kontakte, die leicht beschädigt werden
können.
Wenn das Problem nach dem erneuten Einsetzen des Druckkopfes weiterhin besteht, wenden Sie
sich an den HP Support. Weitere Informationen finden Sie unter HP Support.
Wenn dieser Fehler nach längerer Benutzung des Druckers auftritt, versuchen Sie die
folgenden Lösungen.
Lösung 1: Schalten Sie den Drucker aus und wieder ein.
Schalten Sie den Drucker aus und wieder ein.
Wenn das Problem weiterhin besteht, bitten Sie den HP Support um Wartung oder Ersatz.
Weitere Informationen finden Sie unter HP Support.
Problem mit der Patrone
Die in der Meldung angegebene Tintenpatrone fehlt, ist beschädigt, inkompatibel oder befindet
sich im Drucker in der falschen Halterung.
Hinweis Falls die Patrone in der Meldung als inkompatibel bezeichnet ist, finden Sie
Informationen zum Bezug von Patronen für den Drucker unter Onlinebestellung von
Druckerverbrauchsmaterial.
Beheben Sie dieses Problem wie folgt. Die Lösungswege sind so sortiert, dass die
wahrscheinlichste Lösung am Anfang steht. Wenn sich das Problem mit dem ersten Lösungsweg
nicht lösen lässt, probieren Sie die weiteren Lösungswege aus, bis das Problem behoben ist.
•
Lösung 1: Schalten Sie den Drucker aus und wieder ein.
•
Lösung 2: Setzen Sie die Tintenpatronen ordnungsgemäß ein.
•
Lösung 3: Reinigen Sie die elektrischen Kontakte.
•
Lösung 4: Ersetzen Sie die Patrone.
Lösung 1: Schalten Sie den Drucker aus und wieder ein.
Schalten Sie den Drucker aus und wieder ein.
Wenn das Problem weiterhin besteht, fahren Sie mit der nächsten Lösung fort.
Lösung 2: Tintenpatronen korrekt einsetzen
Stellen Sie sicher, dass alle Tintenpatronen korrekt eingesetzt sind:
1.
Öffnen Sie vorsichtig die Zugangsklappe zu den Tintenpatronen.
2.
Entnehmen Sie die Tintenpatrone, indem Sie sie kräftig zu sich herziehen.
Anhang G
266
Fehler (Windows)
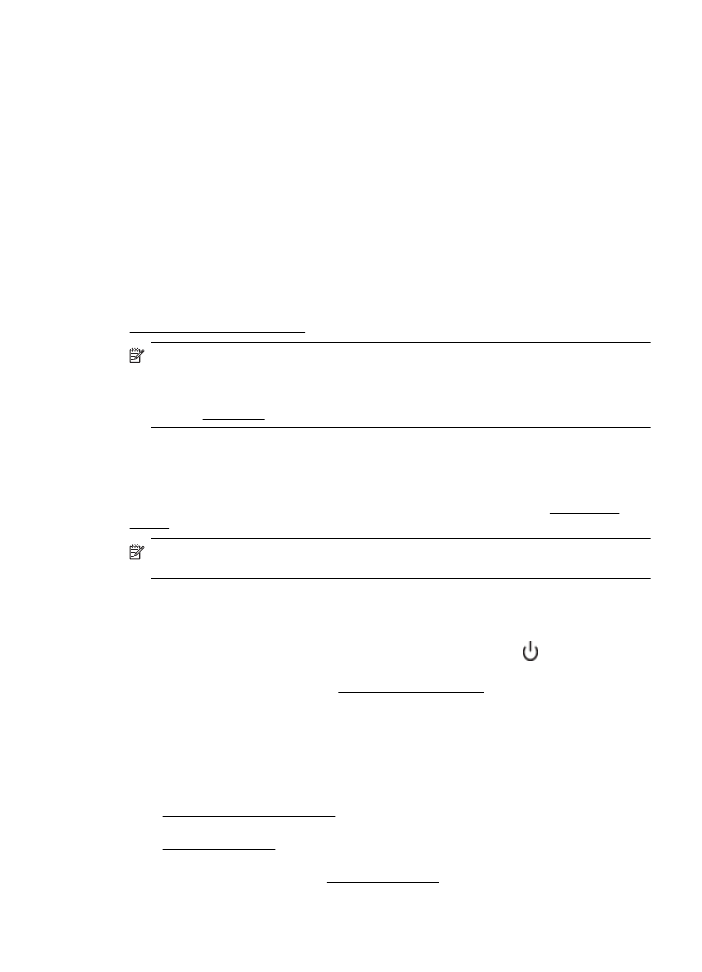
3.
Setzen Sie die Patrone in den Schacht ein. Drücken Sie fest auf die Patrone, um guten
Kontakt zu gewährleisten.
4.
Schließen Sie die Tintenpatronenabdeckung, und prüfen Sie, ob die Ursache für die
Fehlermeldung behoben wurde.
Wenn das Problem weiterhin besteht, fahren Sie mit der nächsten Lösung fort.
Lösung 3: Elektrische Kontakte reinigen
So reinigen Sie die elektrischen Kontakte im Drucker:
1.
Feuchten Sie ein sauberes, fusselfreies Tuch leicht mit destilliertem Wasser an.
2.
Reinigen Sie die elektrischen Kontakte im Drucker, indem Sie mit dem Tuch von oben nach
unten wischen. Wechseln Sie das Tuch so oft wie nötig. Reinigen Sie die Kontakte, bis auf
dem Tuch keine weitere Tinte mehr zu sehen ist.
3.
Trocknen Sie den gereinigten Bereich mit einem trockenen, fusselfreien Tuch ab, bevor Sie
mit dem nächsten Schritt fortfahren.
Lösung 4: Tintenpatrone auswechseln
Wechseln Sie die angegebene Tintenpatrone aus. Weitere Informationen finden Sie unter
Auswechseln der Tintenpatronen.
Hinweis Wenn Ihre Patrone noch unter die Garantie fällt, bitten Sie den HP Support um
Wartung und Ersatz. Weitere Informationen zur Garantie für Tintenpatronen finden Sie in den
Garantiebedingungen für Tintenpatronen. Wenn das Problem nach dem Auswechseln der
Patrone weiterhin besteht, wenden Sie sich an den HP Support. Weitere Informationen finden
Sie unter HP Support.
Papier unzulässig
Die Einstellungen für Papierformat und -typ im Druckertreiber entsprechen nicht dem Papier im
Zufuhrfach des Druckers. Stellen Sie sicher, dass das richtige Papier in den Drucker eingelegt ist,
und drucken Sie das Dokument erneut. Weitere Informationen finden Sie unter Einlegen von
Medien.
Hinweis Wenn das richtige Papierformat im Drucker eingelegt ist, ändern Sie das
ausgewählte Papierformat im Druckertreiber, und drucken Sie das Dokument erneut.
Der Patronenwagen kann sich nicht bewegen
Die Tintenpatronenhalterung des Druckers wird durch ein Hindernis blockiert.
Schalten Sie zum Beseitigen des Hindernisses den Drucker mit der Taste
(Netztaste) aus, und
überprüfen Sie den Drucker danach auf Papierstaus.
Weitere Informationen finden Sie unter Beseitigen von Papierstaus.
Papierstau
Papier staut sich im Drucker.
Überprüfen Sie Folgendes, bevor Sie versuchen, den Papierstau zu beseitigen:
•
Stellen Sie sicher, dass Papier eingelegt wurde, das den Spezifikationen entspricht und das
weder verknittert, gefaltet noch beschädigt ist. Weitere Informationen finden Sie unter
Spezifikationen für Druckmedien.
•
Stellen Sie sicher, dass der Drucker gereinigt ist. Weitere Informationen finden Sie unter
Warten des Druckers.
•
Stellen Sie sicher, dass die Fächer korrekt eingesetzt und nicht zu voll sind. Weitere
Informationen finden Sie unter Einlegen von Medien.
Papierstau
267
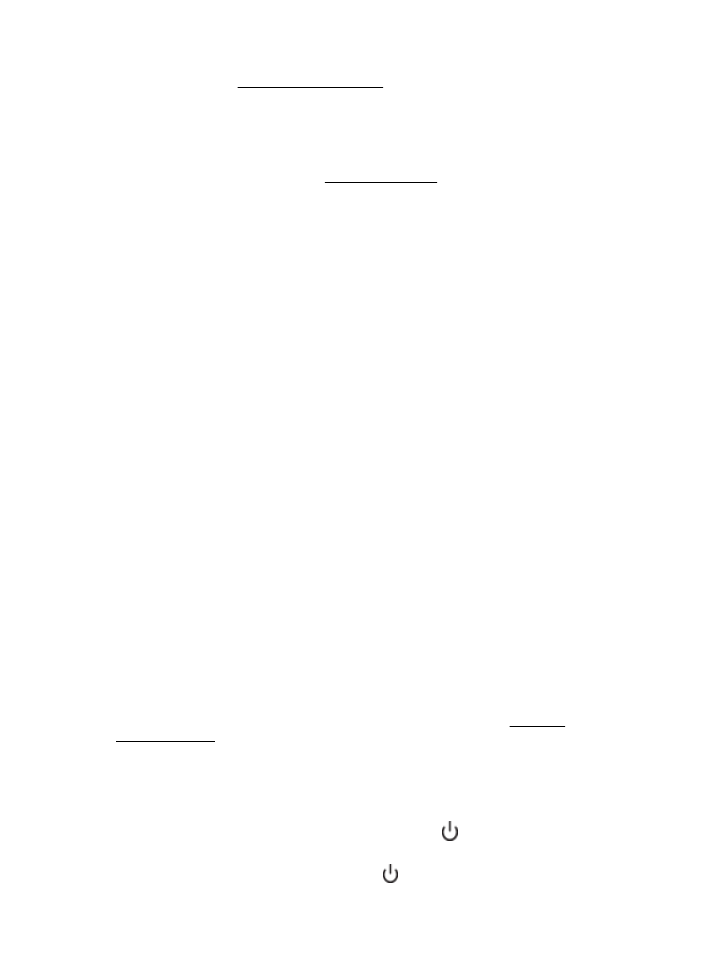
Die Anweisungen zum Beheben von Staus sowie weitere Informationen zum Vermeiden von
Staus finden Sie unter Beseitigen von Papierstaus.
Es ist kein Papier im Drucker
Das Standardfach ist leer.
Legen Sie mehr Papier ein und tippen Sie auf OK.
Weitere Informationen finden Sie unter Einlegen von Medien.
Drucker offline
Der Drucker ist momentan offline. Im Offline-Modus kann der Drucker nicht verwendet werden.
So können Sie den Status des Druckers ändern:
1.
Klicken Sie auf Start und dann auf Drucker oder Drucker und Faxgeräte oder Geräte und
Drucker.
- Oder -
Klicken Sie auf Start und Systemsteuerung und doppelklicken Sie dann auf Drucker.
2.
Wenn die im Dialogfenster aufgelisteten Drucker nicht in der Detailansicht angezeigt
werden, klicken Sie auf das Menü Ansicht und anschließend auf Details.
3.
Wenn der Drucker offline ist, klicken Sie mit der rechten Maustaste auf den Drucker, und
klicken Sie dann auf Drucker online verwenden.
4.
Versuchen Sie, den Drucker erneut zu verwenden.
Drucker pausiert
Der Drucker befindet sich zurzeit im Pausenmodus. Im Pausenmodus werden Druckaufträge zwar
zur Warteschlange hinzugefügt, aber nicht gedruckt.
So können Sie den Status des Druckers ändern:
1.
Klicken Sie auf Start und dann auf Drucker oder Drucker und Faxgeräte oder Geräte und
Drucker.
- Oder -
Klicken Sie auf Start und Systemsteuerung und doppelklicken Sie dann auf Drucker.
2.
Wenn die im Dialogfenster aufgelisteten Drucker nicht in der Detailansicht angezeigt
werden, klicken Sie auf das Menü Ansicht und anschließend auf Details.
3.
Wenn der Drucker angehalten ist, klicken Sie mit der rechten Maustaste auf den Drucker,
und klicken Sie dann auf Druckvorgang fortsetzen.
4.
Versuchen Sie, den Drucker erneut zu verwenden.
Dokument konnte nicht gedruckt werden
Das Dokument konnte nicht gedruckt werden, weil ein Problem im Drucksystem aufgetreten ist.
Informationen zum Beheben von Druckproblemen finden Sie im Abschnitt Lösen von
Druckerproblemen.
Druckerfehler
Es lag ein Problem mit dem Drucker vor. In der Regel lassen sich derartige Probleme mit den
folgenden Schritten beheben:
1.
Um den Drucker auszuschalten, drücken Sie die Taste
(Netztaste).
2.
Ziehen Sie den Netzstecker, und stecken Sie ihn wieder ein.
3.
Drücken Sie zum Einschalten des Druckers
(Netztaste).
Anhang G
268
Fehler (Windows)
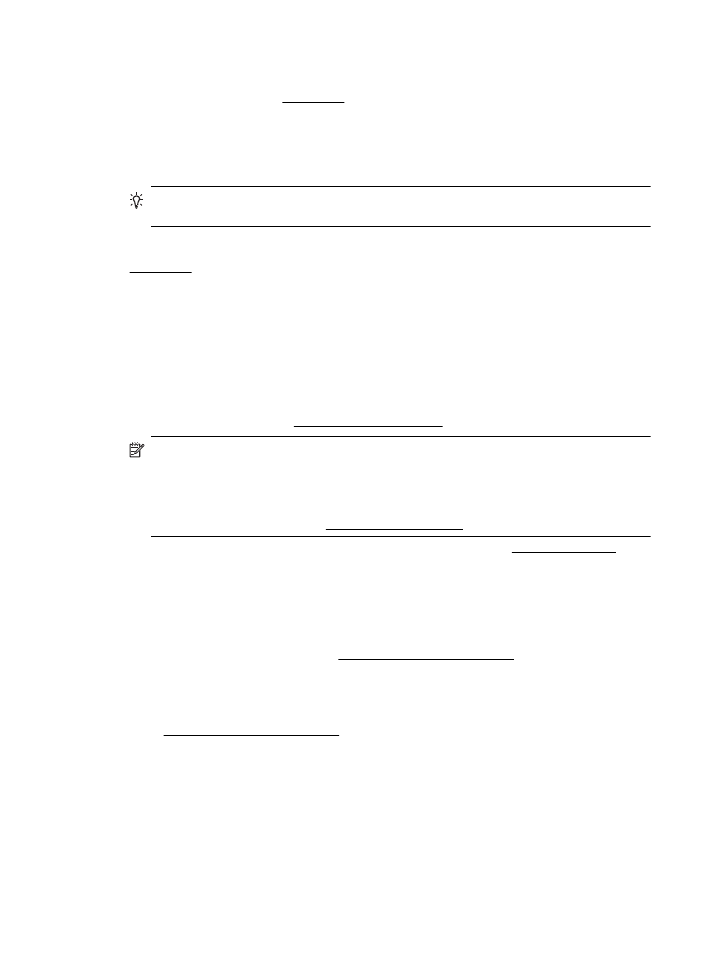
Sollte das Problem weiterhin bestehen, notieren Sie den in der Meldung genannten Fehlercode,
und wenden Sie sich an den HP Support. Weitere Informationen zur Kontaktaufnahme mit dem
HP Support finden Sie unter HP Support.
Klappe oder Abdeckung offen
Damit Dokumente gedruckt werden können, müssen alle Klappen und Abdeckungen des
Druckers geschlossen sein.
Tipp Die meisten Klappen und Abdeckungen rasten beim vollständigen Schließen hörbar
ein.
Falls sich das Problem nicht durch ordnungsgemäßes Schließen aller Klappen und Abdeckungen
beheben lässt, wenden Sie sich an den HP Support. Weitere Informationen finden Sie unter
HP Support.
Schon verwendete Tintenpatrone installiert
Die in der Meldung angegebene Tintenpatrone wurde zuvor in einem anderen Drucker verwendet.
Sie können Tintenpatronen in verschiedenen Druckern verwenden. Allerdings kann die
Druckqualität beeinträchtigt werden, wenn sich die Patrone längere Zeit außerhalb des Druckers
befunden hat. Außerdem ist möglicherweise die Tintenstandsanzeige ungenau oder nicht
verfügbar, wenn Sie Tintenpatronen aus einem anderen Drucker verwenden.
Wenn die Druckqualität unbefriedigend ist, versuchen Sie, den Druckkopf zu reinigen. Weitere
Informationen finden Sie unter Reinigen Sie den Druckkopf.
Hinweis Die Tinte aus den Patronen wird während des Druckprozesses auf unterschiedliche
Weise verwendet, einschließlich des Initialisierungsprozesses, der den Drucker und die
Druckpatronen auf den Druckvorgang vorbereitet. Zu diesen Prozessen gehört auch die
Druckkopfwartung, durch die die Druckdüsen frei und der Tintenfluss gleichmäßig bleiben.
Darüber hinaus verbleiben nach der Verwendung Tintenrückstände in den Patronen. Weitere
Informationen erhalten Sie unter www.hp.com/go/inkusage.
Weitere Informationen zum Lagern von Tintenpatronen finden Sie unter Verbrauchsmaterial.
Tintenpatronen leer
Die in der Meldung angegebenen Patronen müssen ersetzt werden, um mit dem Drucken
fortzufahren. HP empfiehlt, Tintenpatronen erst herauszunehmen, wenn eine Ersatzpatrone zum
Einsetzen verfügbar ist.
Weitere Informationen finden Sie unter Auswechseln der Tintenpatronen.
Tintenpatrone defekt
Die in der Meldung angegebenen Patronen sind beschädigt oder fehlerhaft.
Siehe Auswechseln der Tintenpatronen.
Druckerverbrauchsmaterial-Upgrade
Die in der Meldung angegebene Patrone kann nur zum Upgrade eines Druckers verwendet
werden. Klicken Sie auf OK, um sie in diesem Drucker zu verwenden. Wenn Sie das
Verbrauchsmaterial-Upgrade für diesen Drucker nicht fortsetzen möchten, klicken Sie auf Druck
abbrechen und nehmen Sie die Patrone heraus.
Druckerverbrauchsmaterial-Upgrade
269
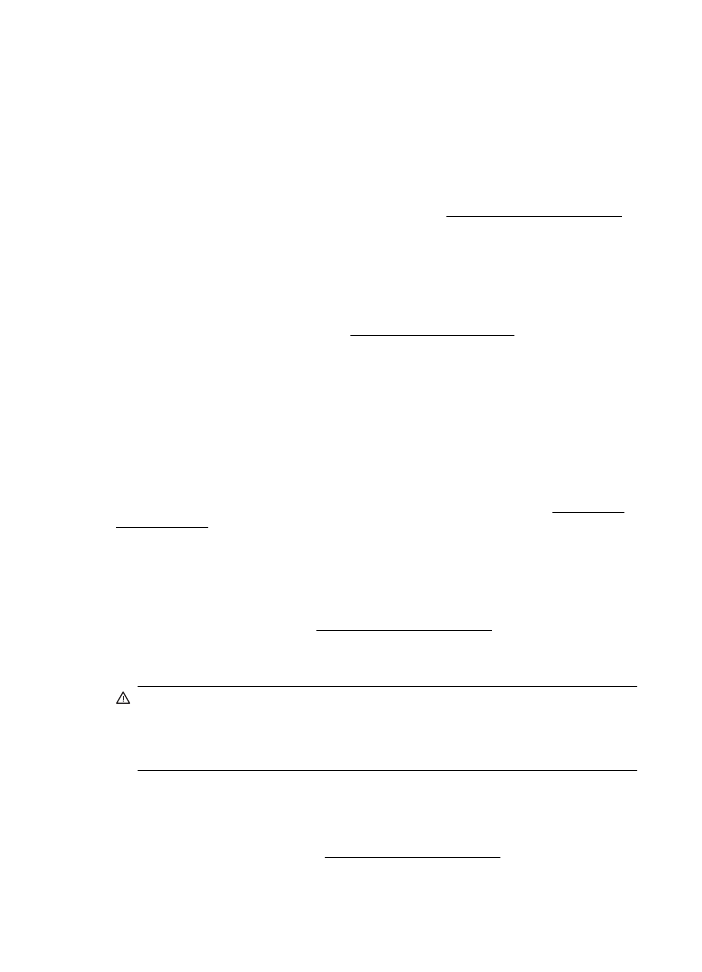
Druckerverbrauchsmaterial-Upgrade erfolgreich
Der Verbrauchsmaterial-Upgrade war erfolgreich. Die in der Meldung aufgeführten Patronen
können jetzt im Drucker verwendet werden.
Problem beim Druckerverbrauchsmaterial-Upgrade
Der Verbrauchsmaterial-Upgrade war nicht erfolgreich. Die in der Meldung aufgeführten Patronen
können noch in diesem Drucker verwendet werden. Tauschen Sie die Verbrauchsmaterial-
Upgrade-Patrone aus. Weitere Informationen finden Sie unter Auswechseln der Tintenpatronen.
Eine nicht von HP stammende Tintenpatrone ist eingesetzt
HP kann die Qualität und Zuverlässigkeit des Zubehörs und der Verbrauchsmaterialien von
anderen Herstellern nicht garantieren. Druckerwartungen oder -reparaturen, die auf die
Verwendung von Zubehör und Verbrauchsmaterialien anderer Hersteller zurückzuführen sind,
fallen nicht unter die Garantie. Falls Ihnen diese Patronen als Original HP Tintenpatronen verkauft
wurden, besuchen Sie bitte die HP Website www.hp.com/go/anticounterfeit, um weitere
Informationen zu erhalten oder einen Fälschungsverdacht zu melden.
Nutzung von Original HP Patronen lohnt sich
HP belohnt treue Kunden für die Verwendung von Original HP Verbrauchsmaterialien. Klicken Sie
auf die Schaltfläche unterhalb der Meldung, um sich online über die Prämien zu informieren.
Prämien sind möglicherweise nicht in allen Regionen verfügbar.
Beratung bei gefälschten Patronen
Die eingesetzte Patrone ist keine neue Original HP Patrone. Wenden Sie sich an die
Verkaufsstelle, in der die Patrone erworben wurde. Besuchen Sie die HP Website www.hp.com/
go/anticounterfeit, um einen Fälschungsverdacht zu melden. Klicken Sie auf „Weiter“, um die
Patrone weiterhin zu verwenden.
Benutzte, wiederbefüllte oder gefälschte Patrone erkannt
Die Original HP Tinte in der Patrone ist aufgebraucht. Zur Lösung dieses Problems wechseln Sie
die Tintenpatrone aus, oder klicken Sie auf OK, um die Patrone weiter zu verwenden. Weitere
Informationen hierzu finden Sie unter Auswechseln der Tintenpatronen. HP belohnt treue Kunden
für die Verwendung von Original HP Verbrauchsmaterialien. Klicken Sie auf die Schaltfläche
unterhalb der Meldung, um sich online über die Prämien zu informieren. Prämien sind
möglicherweise nicht in allen Regionen verfügbar.
Warnung Die HP Garantie für Tintenpatronen gilt nicht für Tinten oder Patronen, die nicht
von HP stammen. Die HP Druckergarantie deckt keine Reparatur- oder
Wartungsmaßnahmen ab, die durch Patronen oder Tinten anderer Hersteller als HP
verursacht wurden. HP gibt keine Garantie für die Qualität oder Zuverlässigkeit von Tinten
anderer Hersteller. Es sind keine Informationen über Tintenfüllstände verfügbar.
SETUP-Patronen verwenden
Verwenden Sie die mit dem Drucker gelieferten SETUP-Patronen für die Initialisierung des
Druckers. Zum Löschen dieser Meldung ersetzen Sie die Patrone mit der Einrichtungspatrone.
Weitere Informationen finden Sie unter Auswechseln der Tintenpatronen.
Anhang G
270
Fehler (Windows)
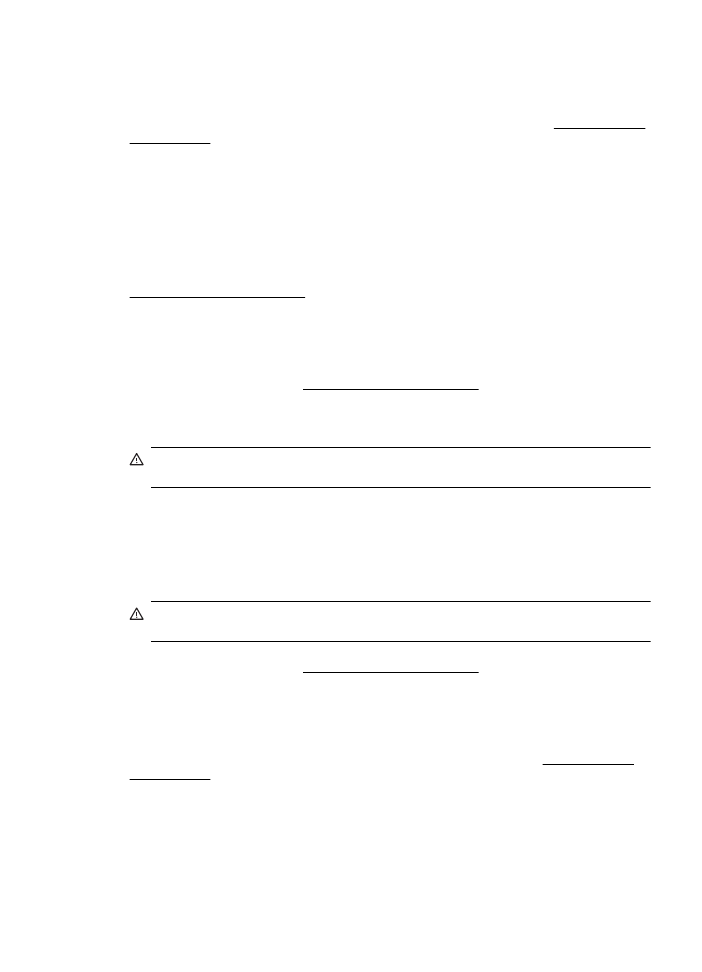
Keine SETUP-Patronen verwenden
Neue SETUP-Patronen können nicht eingesetzt werden, nachdem der Drucker initialisiert wurde.
Setzen Sie normale Ersatzpatronen ein. Weitere Informationen finden Sie unter Auswechseln der
Tintenpatronen.
Tintenstandswarnung bei neuem Druckkopf
Der Tintenvorrat der in der Meldung angegebenen Patronen reicht möglicherweise nicht aus, um
die Vorgänge zur erstmaligen Inbetriebnahme abzuschließen.
Lösung: Setzen Sie die neuen Patronen ein, die mit dem Ersatzdruckkopf geliefert wurden, oder
klicken Sie auf Weiter, um die eingesetzten Patronen zu verwenden.
Wenn die Ersteinrichtung mit den eingesetzten Patronen nicht abgeschlossen werden kann,
werden neue Patronen benötigt. Informationen zum Einsetzen neuer Patronen finden Sie unter
Auswechseln der Tintenpatronen.
Nur schwarze Tinte verwenden?
Der Tintenfüllstand der in der Meldung angegebenen Patronen ist sehr niedrig.
Lösungen: Um farbig zu drucken, ersetzen Sie die leeren Patronen. Informationen zum Einsetzen
neuer Patronen finden Sie unter Auswechseln der Tintenpatronen.
Um vorübergehend nur mit schwarzer Tinte zu drucken, klicken Sie auf Nur Schwarz
verwenden. Farben werden dann als Graustufen gedruckt. Die leeren Patronen müssen
demnächst ersetzt werden.
Vorsicht Nehmen Sie die Patrone nicht heraus, wenn Sie nur mit schwarzer Tinte drucken
möchten.
Nur farbige Tinte verwenden?
Die schwarze Patrone ist fast leer.
Lösungen: Um Schwarz vorübergehend mit Farben darzustellen, klicken Sie auf Nur Farbe
verwenden. Schwarz wird simuliert. Die Qualität von Text und Foto wird von der Druckversion
abweichen, bei der Sie alle Patronen verwenden. Die Schwarzpatrone muss bald ersetzt werden.
Vorsicht Nehmen Sie die Patrone nicht heraus, wenn Sie nur mit farbiger Tinte drucken
möchten.
Um schwarz zu drucken, ersetzen Sie die schwarze Tintenpatrone. Informationen zum Einsetzen
neuer Patronen finden Sie unter Auswechseln der Tintenpatronen.
Inkompatible Tintenpatronen
Die Tintenpatrone ist nicht mit Ihrem Drucker kompatibel.
Lösung: Nehmen Sie diese Patrone sofort heraus, und ersetzen Sie sie durch eine kompatible
Tintenpatrone. Informationen zum Einsetzen neuer Patronen finden Sie unter Auswechseln der
Tintenpatronen.
Tintensensor-Warnung
Der Tintensensor meldet einen unerwarteten Zustand. Dies könnte durch die Patrone verursacht
worden sein. Möglicherweise ist auch der Sensor selbst fehlerhaft. Bei einem Sensordefekt kann
nicht mehr ermittelt werden, wann der Tintenvorrat der Patronen einen sehr niedrigen Stand
erreicht. Beim Drucken mit einer leeren Patrone gelangt Luft in das Tintensystem, was zu
Tintensensor-Warnung
271
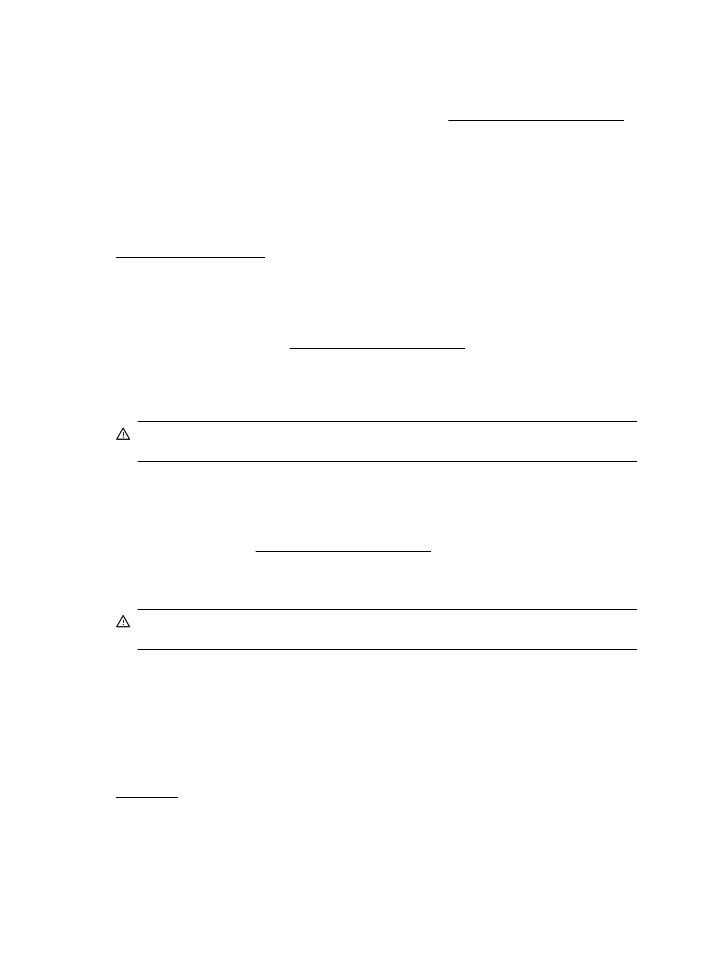
schlechter Druckqualität führt. Zur Behebung dieser Situation ist eine erhebliche Tintenmenge
erforderlich, wodurch der Tintenvorrat aller Patronen stark abnimmt.
Lösung: Klicken Sie auf OK, um das Drucken fortzusetzen, oder ersetzen Sie die Patrone.
Informationen zum Einsetzen neuer Patronen finden Sie unter Auswechseln der Tintenpatronen.
Problem mit der Druckervorbereitung
Die Druckeruhr ist fehlerhaft, und die Tintenvorbereitung ist möglicherweise nicht abgeschlossen.
Die Anzeige der geschätzten Tintenfüllstände ist möglicherweise ungenau.
Lösung: Überprüfen Sie die Druckqualität Ihres Druckauftrags. Falls diese nicht zufrieden stellend
ist, kann sie durch das Ausführen der Tintenkopfreinigung über die Toolbox möglicherweise
verbessert werden. Weitere Informationen zum Reinigen des Druckkopfes finden Sie unter
Reinigen Sie den Druckkopf.
Farbpatrone fast leer
Der Tintenfüllstand der in der Meldung angegebenen Patronen ist sehr niedrig.
Lösungen: Um farbig zu drucken, ersetzen Sie die leeren Patronen. Informationen zum Einsetzen
neuer Patronen finden Sie unter Auswechseln der Tintenpatronen.
Um vorübergehend nur mit schwarzer Tinte zu drucken, klicken Sie auf Druck abbrechen, und
senden Sie anschließend den Druckauftrag erneut. Die Meldung Nur schwarze Tinte
verwenden? wird angezeigt, bevor der Auftrag gedruckt wird. Die leeren Patronen müssen
demnächst ersetzt werden.
Vorsicht Nehmen Sie die Patrone nicht heraus, wenn Sie nur mit schwarzer Tinte drucken
möchten.
Schwarze Patrone fast leer
Die schwarze Patrone ist fast leer.
Lösungen: Ersetzen sie die schwarze Tintenpatrone. Informationen zum Einsetzen neuer
Patronen finden Sie unter Auswechseln der Tintenpatronen.
Um vorübergehend Schwarz mit Farben zu simulieren, klicken Sie auf Druck abbrechen, und
senden Sie den Druckauftrag erneut. Die Meldung Nur farbige Tinte verwenden wird angezeigt,
bevor der Auftrag gedruckt wird. Die Schwarzpatrone muss bald ersetzt werden.
Vorsicht Nehmen Sie die Patrone nicht heraus, wenn Sie nur mit farbiger Tinte drucken
möchten.
Abdeckung des automatischen Vorlageneinzugs offen
Schließen Sie die Abdeckung des automatischen Vorlageneinzugs, um fortzufahren.
Defekter Tintensensor
Der Tintensensor ist ausgefallen, und es kann nicht mehr gedruckt werden.
Wenden Sie sich an den technischen Support von HP. Weitere Informationen finden Sie unter
HP Support.
Problem mit Tintensystem
Nehmen Sie die Tintenpatronen heraus, und überprüfen Sie, ob Tinte austritt. Falls Tinte aus
einer Patrone austritt, wenden Sie sich an HP. Verwenden Sie keine Patronen, an denen Tinte
austritt.
Anhang G
272
Fehler (Windows)
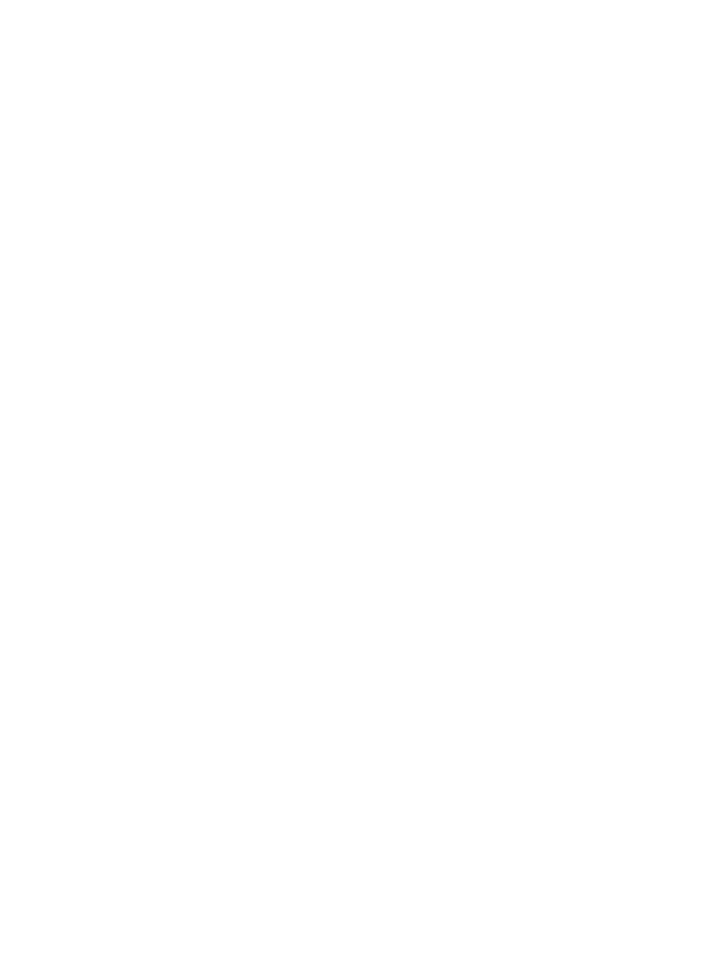
Wenn keine Tinte austritt, setzen Sie die Patronen wieder ein und schließen Sie die
Druckerabdeckung. Schalten Sie den Drucker aus und danach wieder ein. Tritt diese Meldung ein
zweites Mal auf, wenden Sie sich an HP.
Problem mit Tintensystem
273