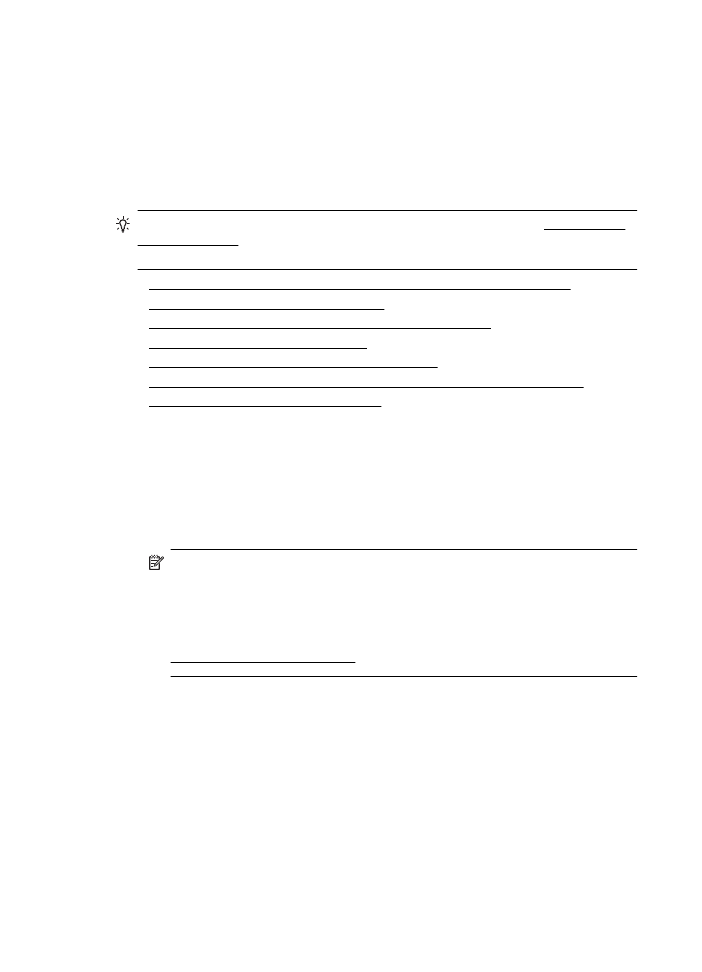
Dépannage concernant la qualité d'impression
Essayez d'appliquer les solutions présentées dans cette section pour résoudre des
problèmes de qualité d'impression dans votre impression.
Conseil Vous pouvez visiter le site Web d'assistance en ligne HP (www.hp.com/
go/customercare) pour obtenir des informations et des utilitaires qui peuvent vous
aider à corriger de nombreux problèmes courants relatifs à l'imprimante.
•
Solution 1 : Veillez à bien utiliser des cartouches d'encre HP originales
•
Solution 2 : Vérifiez les niveaux d'encre
•
Solution 3 : Vérifiez le papier chargé dans le bac d'entrée
•
Solution 4 : Vérifier le type de papier
•
Solution 5 : Vérifiez les paramètres d'impression
•
Solution 6 : Impression et évaluation d'un rapport de qualité d'impression
•
Solution 7 : Contact de l'assistance HP
Solution 1 : Veillez à bien utiliser des cartouches d'encre HP originales
Solution: Assurez-vous que vos cartouches d'encre sont des cartouches HP
originales.
HP vous recommande d'utiliser des cartouches d'encre HP d'origine. Celles-ci ont
été conçues et testées avec les imprimantes HP pour vous aider à obtenir
aisément d'excellents résultats, jour après jour.
Remarque HP ne peut pas garantir la qualité ou la fiabilité des fournitures
non-HP. L'entretien de l'imprimante ou les réparations requises suite à
l'utilisation d'une fourniture non-HP ne sont pas couverts par la garantie.
Si vous pensez avoir acheté des cartouches d'encre HP d'origine, rendez-
vous sur le site :
www.hp.com/go/anticounterfeit
Cause: Des cartouches d'encre non HP ont été utilisées.
Si le problème persiste, passez à la solution suivante.
Solution 2 : Vérifiez les niveaux d'encre
Solution: Vérifiez l’estimation du niveau d'encre dans les cartouches.
Chapitre 9
120
Résolution de problèmes
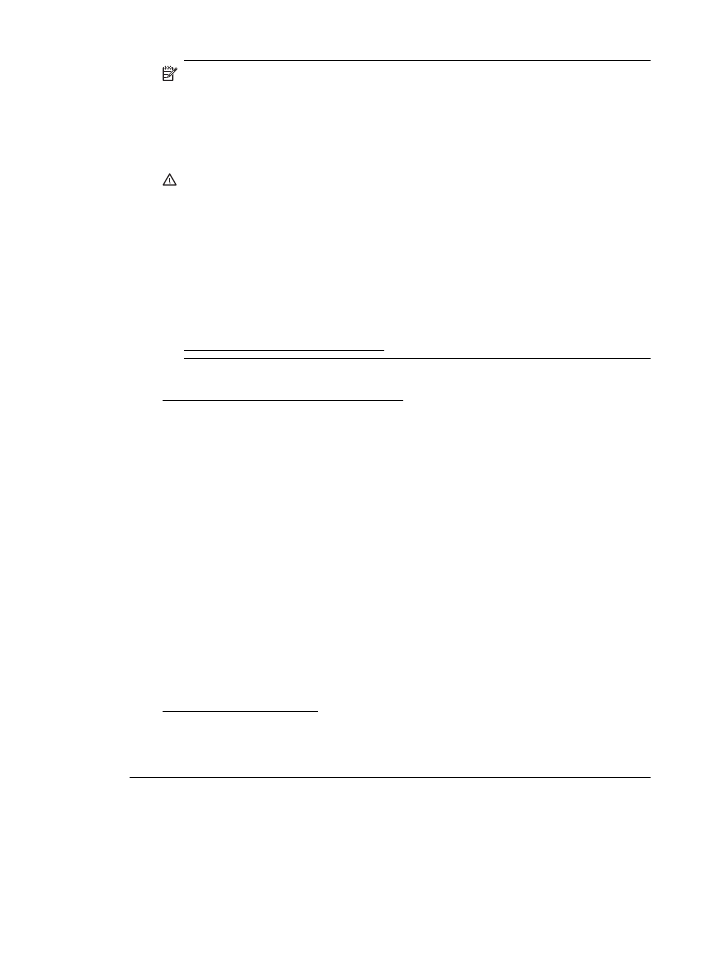
Remarque Les alertes et indicateurs de niveaux d'encre fournissent des
estimations à des fins de planification uniquement. Lorsqu'une alerte relative
à un faible niveau d'encre s'affiche, faites en sorte d'avoir une cartouche de
rechange à portée de main pour ne pas vous retrouver dans l'impossibilité
d'imprimer. Ne remplacez les cartouches d'encre que lorsque vous y êtes
invité.
Attention Bien que les cartouches d'encre ne soient pas endommagées
lorsqu'elles sont laissées à l'extérieur de l'imprimante, la tête d'impression ne
nécessite pas d'avoir toutes les cartouches installées à tout moment une fois
l'imprimante configurée et en cours d'utilisation. Le fait de laisser un ou
plusieurs emplacements de cartouche vides pendant une période prolongée
peut conduire à des problèmes de qualité d'impression et endommager la tête
d'impression. Si vous avez récemment laissé une cartouche hors de
l'imprimante pendant une période prolongée, ou si vous avez récemment eu
un bourrage paper et avez remarqué une qualité d'impression médiocre,
nettoyez la tête d'impression. Pour plus d'informations, consultez la section
Nettoyage de la tête d'impression.
Pour plus d'informations, consultez la section :
Vérification des niveaux d'encre estimés
Cause: L'encre contenue dans les cartouches est peut-être insuffisante.
Si le problème persiste, passez à la solution suivante.
Solution 3 : Vérifiez le papier chargé dans le bac d'entrée
Solution: Vérifiez que le papier est correctement chargé et qu'il n'est ni froissé,
ni trop épais.
•
Chargez le papier face à imprimer orientée vers le bas. Par exemple, si
vous chargez du papier photo à finition brillante, chargez-le en orientant la
face brillante vers le bas.
•
Assurez-vous que le papier est à plat dans le bac d'entrée et qu'il n'est pas
froissé. Si le papier est trop près de la tête d'impression lors de l'impression,
l'encre peut baver. Ceci peut se produire lorsque le papier est surélevé,
froissé ou très épais (une enveloppe postale, par exemple).
Pour plus d'informations, consultez la section :
Chargement des supports.
Cause: Le papier n'est pas chargé correctement, est gondolé ou trop épais.
Si le problème persiste, passez à la solution suivante.
Solution 4 : Vérifier le type de papier
Solution: HP recommande d'utiliser les papiers HP ou tout autre type de papier
compatible avec la technologie ColorLok appropriée pour l'imprimante. Tous les
papiers présentant le logo ColorLok font l'objet de tests indépendants visant à
déterminer leur conformité aux normes les plus exigeantes en termes de fiabilité
Dépannage concernant la qualité d'impression
121
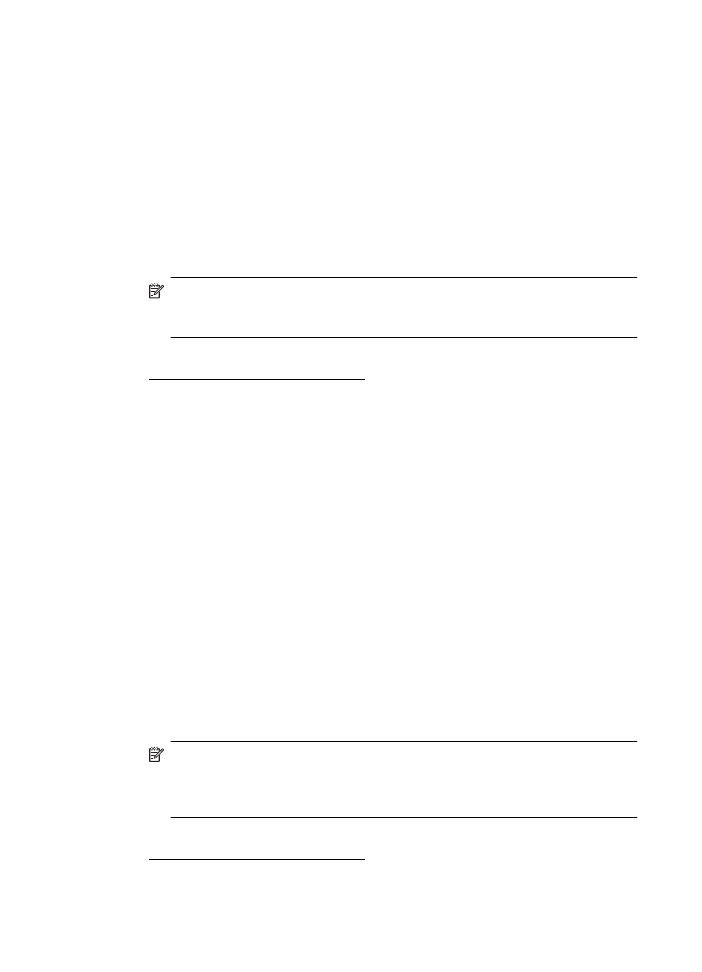
et de qualité d'impression. Ils permettent d'obtenir des documents aux couleurs
fidèles et éclatantes, aux noirs profonds, avec un temps de séchage inférieur à
celui des autres papiers ordinaires.
Vérifiez toujours que le papier sur lequel vous imprimez est plat. Pour obtenir des
résultats optimaux lors de l'impression d'images, utilisez le papier
photo HP Advanced.
Rangez les supports spéciaux dans leur emballage d'origine ou à l'intérieur d'un
sachet plastique blanc réutilisable, sur une surface plane, dans un endroit sec et
frais. Lorsque vous êtes prêt à imprimer, ne prélevez que le papier que vous
prévoyez d'utiliser immédiatement. A la fin de l'impression, replacez les
éventuelles feuilles de papier non utilisées dans le sac plastique. Ceci empêche
le papier photo de gondoler.
Remarque Pour cette question, il n'y a pas de problème avec vos
fournitures d'encre. C'est pourquoi, le remplacement des cartouches d'encre
n'est pas nécessaire.
Pour plus d'informations, consultez la section :
Sélection des supports d'impression
Cause: Le bac d'alimentation contenait un type de papier incorrect.
Si le problème persiste, passez à la solution suivante.
Solution 5 : Vérifiez les paramètres d'impression
Solution: Vérifiez les paramètres d'impression.
•
Vérifiez les paramètres d'impression pour déterminer si le paramétrage des
couleurs est correct ou non.
Par exemple, vérifiez si le document est défini pour être imprimé en niveaux
de gris. Vous pouvez également vérifier si les paramètres de couleur
avancés (saturation, luminosité ou tonalité des couleurs) sont définis pour
modifier l'apparence des couleurs.
•
Vérifiez les paramètres de qualité d'impression et assurez-vous qu'ils
correspondent au type de papier chargé dans l'imprimante.
En cas de superposition des couleurs, sélectionnez un paramètre de qualité
d'impression inférieur. Dans d'autres cas, sélectionnez un paramètre plus
élevé si vous imprimez une photo avec une qualité élevée, et assurez-vous
que le bac d'entrée contient du papier photo issu de la gamme de papiers
photo HP Advanced.
Remarque Sur certains écrans d'ordinateur, le rendu des couleurs peut être
différent de celui d'une impression papier. Dans ce cas, ni votre imprimante,
ni les paramètres d'impression, ni les cartouches d'encre ne présentent
d'anomalie. Aucun dépannage n'est nécessaire.
Pour plus d'informations, consultez la section :
Sélection des supports d'impression
Cause: Les paramètres d'impression n'avaient pas été définis correctement.
Chapitre 9
122
Résolution de problèmes
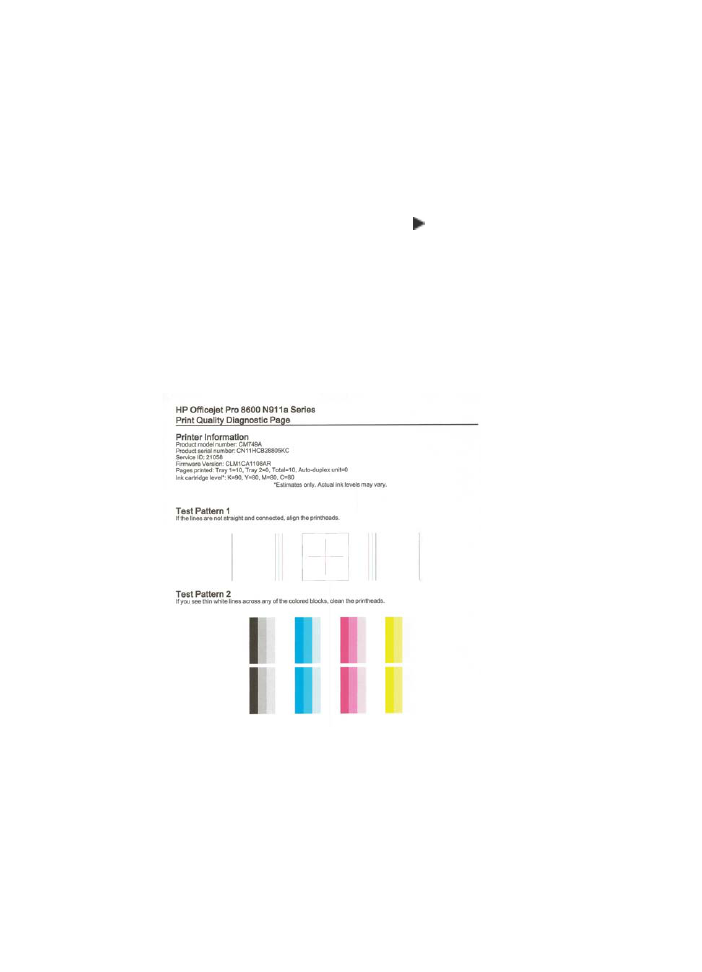
Si le problème persiste, passez à la solution suivante.
Solution 6 : Impression et évaluation d'un rapport de qualité d'impression
Solution:
Pour imprimer un rapport relatif à la qualité d'impression
•
Panneau de commande : Touchez (flèche droite), touchez
Configuration, sélectionnez Rapports, puis sélectionnez Rapport de
qualité d'impression.
•
Serveur Web intégré : Cliquez sur l'onglet Outils, cliquez sur Boîte à
outils de qualité d'impression sous Utilitaires, puis cliquez sur le bouton
Rapport de qualité d'impression.
•
Programme HP Utility (Mac OS X) : Dans la section Informations et
Support, cliquez sur Diagnostics sur la qualité d'impression, puis
cliquez sur Imprimer.
Dépannage concernant la qualité d'impression
123
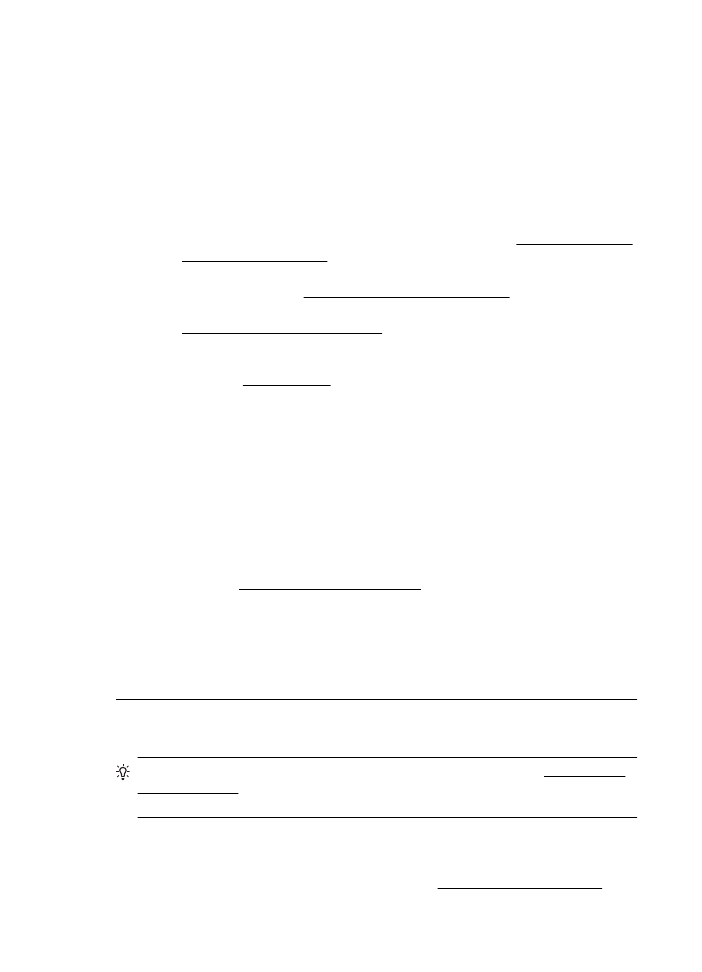
Si vous constatez des défauts sur le rapport de diagnostic de la qualité
d'impression, procédez comme suit :
1.
Si le rapport Diagnostic de qualité d'impression présente des barres de
couleur ou des motifs décolorés, partiels, striés ou manquants, recherchez
des cartouches d'encre épuisées et remplacez la cartouche d'encre qui
correspond à la barre de couleur ou au motif de couleur défectueux. En cas
d'absence de cartouche d'encre épuisée, retirez et réinstallez toutes les
cartouches d'encre pour vous assurer qu'elles sont correctement installées.
Ne retirez pas la cartouche épuisée tant que vous n'avez pas une nouvelle
cartouche d'encre disponible pour la remplacer. Pour plus d'informations sur
l'installation de cartouches neuves, consultez la section Remplacement des
cartouches d'impression.
2.
Procédez à l'alignement de la tête d'impression. Pour plus d'informations,
consultez la section Alignement de la tête d'impression.
3.
Nettoyez la tête d'impression. Pour plus d'informations, consultez la section
Nettoyage de la tête d'impression.
4.
Si aucune des étapes précédentes ne vous a aidé, contactez l'assistance
HP pour remplacer la tête d'impression. Pour plus d'informations, consultez
la section Assistance HP.
Cause: Les problèmes de qualité d'impression peuvent avoir de nombreuses
causes : les paramètres du logiciel, la faible qualité du fichier image, ou encore le
système d'impression lui-même. Si la qualité de vos impressions ne vous donne
pas satisfaction, vous pouvez également imprimer une page de diagnostic de la
qualité d'impression, afin de déterminer si le système d'impression fonctionne
correctement.
Solution 7 : Contact de l'assistance HP
Solution: Contactez l’Assistance HP pour la maintenance.
Visitez le site : www.hp.com/go/customercare. Ce site Web fournit des
informations et des utilitaires qui peuvent vous aider à corriger de nombreux
problèmes courants relatifs à l'imprimante.
Si vous y êtes invité, sélectionnez votre pays/région, puis cliquez sur Contacter
HP pour plus d'informations sur la façon de contacter le centre d'assistance.
Cause: Un problème s'est produit au niveau de la tête d'impression.