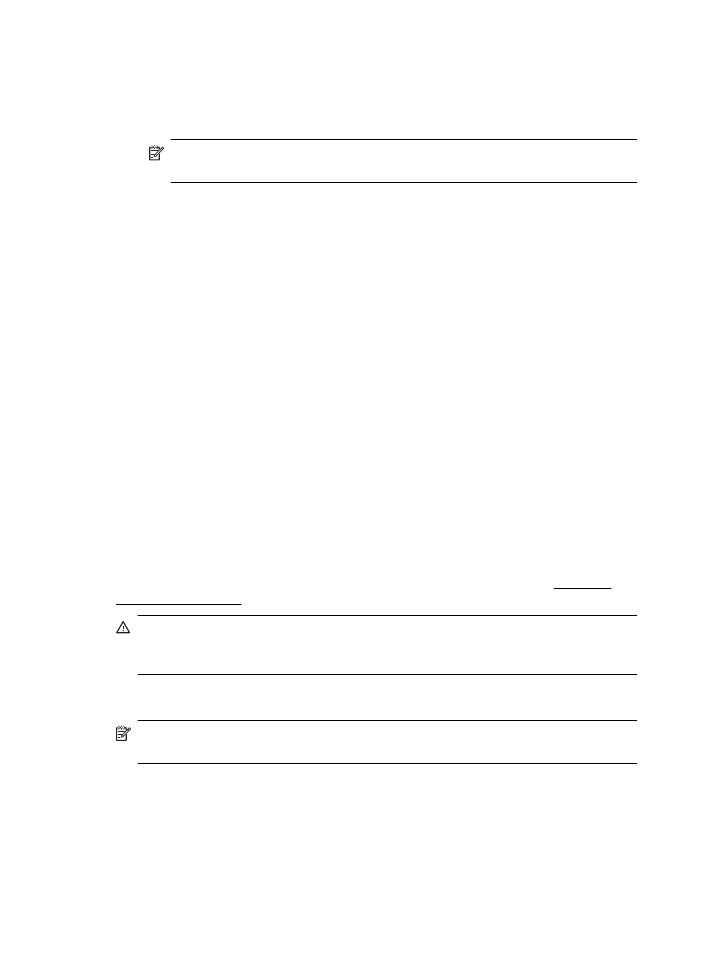
Ispis fotografija s memorijskog uređaja
U USB priključak na stražnjoj strani računala možete priključiti USB uređaj za pohranu
(npr. memorijski pogon ili prijenosni tvrdi disk).
Dodatne informacije o korištenju memorijskih uređaja potražite u odjeljku Umetanje
memorijskog uređaja.
Opreznost Ako pokušate ukloniti memorijski uređaj dok je pristup uređaju u tijeku,
možete doći do oštećenja datoteka na memorijskoj kartici. Memorijsku karticu
možete sigurno ukloniti samo kad žaruljica statusa ne bljeska.
Ispis odabranih fotografija
Napomena Ta je funkcija dostupna samo ako memorijski uređaj ne sadrži sadržaj
u DPOF (Digital Print Order Format) obliku.
1.
Umetnite memorijski uređaj u odgovarajući utor na pisaču. Na zaslonu
upravljačke ploče prikazuje se zaslon Foto.
2.
Dodirnite View & Print (Pregled i ispis). Prikazuju se fotografije.
3.
Slijedite upute na zaslonu upravljačke ploče pisača da biste odabrali, uredili ili
ispisali fotografije.
Poglavlje 2
44
Ispis
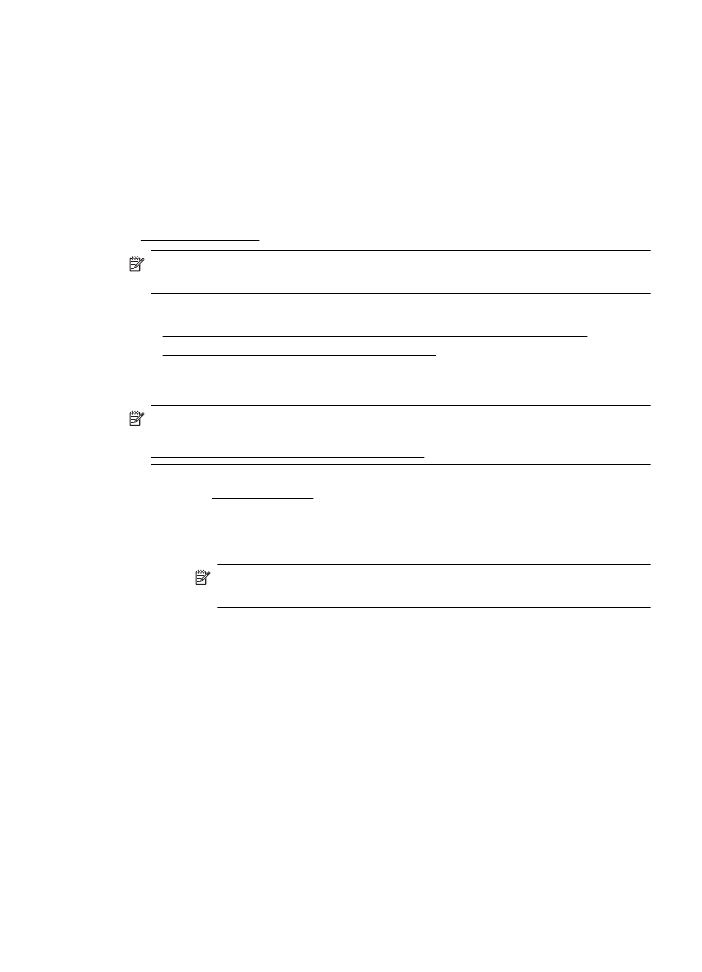
Ispis na posebnim medijima i na papiru prilagođene
veličine
Ako aplikacija koju koristite podržava ispis na papir prilagođene veličine, prije ispisa
dokumenta u aplikaciji postavite veličinu. Ako to nije slučaj, veličinu postavite u
upravljačkom programu pisača. Radi pravilnog ispisa na papiru prilagođene veličine
postojeće dokumente trebali biste preoblikovati.
Koristite samo papir prilagođene veličine koji pisač podržava. Više informacija potražite
u Specifikacije medija.
Napomena Definiranje prilagođenih veličina medija dostupno je samo u HP-ovu
softveru za ispis za Mac OS X.
Slijedite upute za operacijski sustav koji koristite.
•
Ispis na posebnom papiru ili na papiru prilagođene veličine (Mac OS X)
•
Postavljanje prilagođenih veličina (Mac OS X)
Ispis na posebnom papiru ili na papiru prilagođene veličine (Mac OS X)
Napomena Prije ispisa na papir prilagođene veličine morate tu veličinu postaviti u
HP-ovu softveru koji se isporučuje s pisačem. Upute potražite u odjeljku
Postavljanje prilagođenih veličina (Mac OS X).
1.
Umetnite odgovarajući papir u ladicu za papir. Dodatne informacije potražite u
odjeljku Umetanje medija.
2.
Odaberite veličinu papira:
a.
Na izborniku File (Datoteka) u softverskoj aplikaciji kliknite Page Setup
(Postavljanje stranice).
Napomena Ako ne vidite stavku izbornika Page Setup (Postavljanje
stranice), idite na treći korak.
b.
Provjerite jeste li na skočnom izborniku Format For (Oblik za) odabrali
pisač koji želite upotrebljavati.
c.
Na skočnom izborniku Paper Size (Veličina papira) odaberite veličinu
papira, a potom kliknite OK (U redu).
3.
Na izborniku File (Datoteka) softverske aplikacije koju koristite, kliknite Print
(Ispis).
4.
Provjerite je li odabran pisač koji želite koristiti.
5.
Na skočnom izborniku Paper Size (Veličina papira) odaberite odgovarajuću
veličinu papira (ako je dostupno).
6.
Na skočnom izborniku kliknite Paper Handling (Rukovanje papirom).
7.
U dijelu Destination Paper Size (Odredišna veličina papira), kliknite Scale to fit
paper size (Prilagodi veličini papira), a zatim odaberite prilagođenu veličinu.
8.
Odaberite sve ostale postavke ispisa koje želite, a zatim kliknite Print (Ispiši) da
biste započeli ispis.