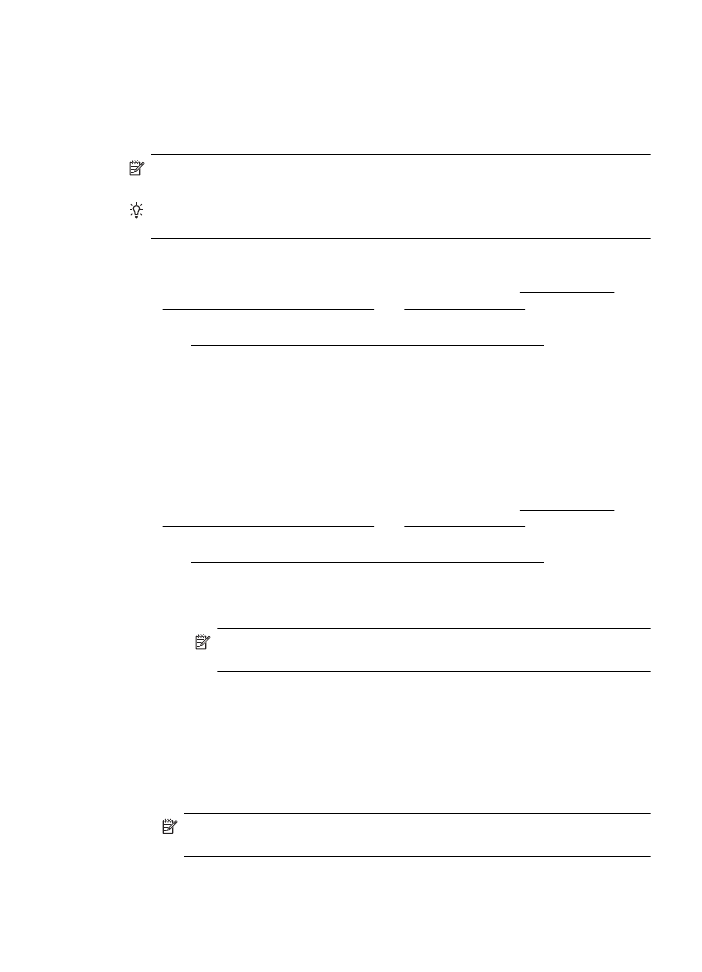
Mencetak pada kedua sisi (dupleks)
Anda dapat mencetak pada kedua sisi lembar media secara otomatis menggunakan
aksesori pencetakan dua sisi otomatis (duplekser).
Catatan Untuk pencetakan dua sisi, aksesori pencetakan dua sisi otomatis
(duplekser) harus dipasang pada printer.
Tip Anda dapat mencetak dua sisi secara manual dengan terlebih dulu mencetak
halaman ganjil, balik halaman, lalu cetak hanya halaman genap.
Menjalankan pencetakan bolak-balik (Windows)
1.
Isikan media yang sesuai. Untuk informasi lebih lanjut, lihat Pedoman untuk
mencetak pada kedua sisi halaman dan Memasukkan media.
2.
Pastikan duplekser telah dipasang dengan benar. Untuk informasi lebih lanjut,
lihat Pasang aksesori pencetakan dua sisi otomatis (duplekser)..
3.
Pada dokumen yang terbuka, klik Print [Cetak] dalam menu File, lalu pada
pilihan Print on Both Sides [Cetak di Kedua Sisi] di tab Layout [Tata Letak],
pilih Flip on Long Edge [Balik pada Sisi Panjang] atau Flip on Short Edge
[Balik pada Sisi Pendek].
4.
Ubah pengaturan lain yang dikehendaki, lalu klik OK.
5.
Cetak dokumen Anda.
Menjalankan pencetakan bolak-balik (Mac OS X)
1.
Isikan media yang sesuai. Untuk informasi lebih lanjut, lihat Pedoman untuk
mencetak pada kedua sisi halaman dan Memasukkan media.
2.
Pastikan duplekser telah dipasang dengan benar. Untuk informasi lebih lanjut,
lihat Pasang aksesori pencetakan dua sisi otomatis (duplekser)..
3.
Pilih ukuran kertas:
a.
Dari menu File dalam aplikasi perangkat lunak, klik Page Setup
[Pengaturan Halaman].
Catatan Jika item menu Page Setup [Pengaturan Halaman] tidak
ditampilkan, lanjutkan ke langkah 4.
b.
Pastikan printer yang akan digunakan telah dipilih dalam menu pop-up
Format For [Format Untuk].
c.
Pilih ukuran kertas dari menu pop-up Paper Size [Ukuran Kertas], lalu klik
OK.
4.
Dari menu File pada aplikasi perangkat lunak, klik Print [Cetak].
5.
Pastikan printer yang akan digunakan telah dipilih.
6.
Pilih ukuran kertas dari menu pop-up Paper Size [Ukuran Kertas] (jika tersedia).
Catatan Anda mungkin harus menentukan pilihan ukuran kertas Two-Sided
margins [Margin dua sisi].
Mencetak pada kedua sisi (dupleks)
49
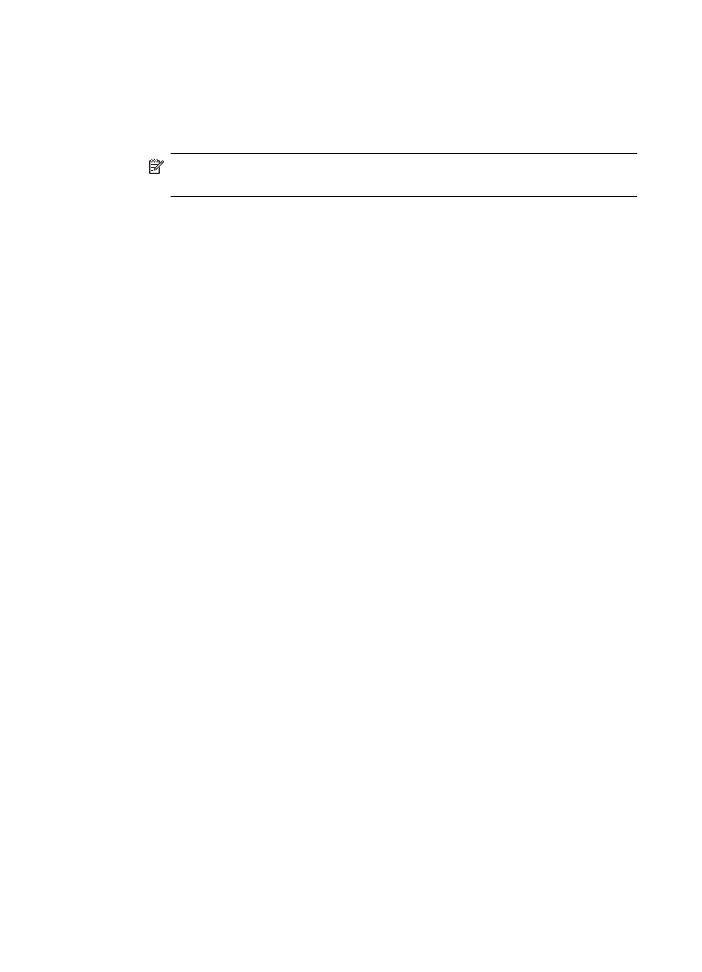
7.
Klik menu pop-up Two-Sided Printing [Pencetakan Dua Sisi], pilih Print Both
Sides [Cetak Kedua Sisi], lalu klik pilihan penjilidan yang sesuai untuk dokumen.
- ATAU -
Klik menu pop-up Layout [Tata letak], lalu gunakan pilihan penjilidan yang sesuai
untuk dokumen dari menu pop-up Two-Sided [Dua Sisi].
Catatan Jika tidak terlihat pilihan apapun, klik segitiga terbuka di sebelah
menu cuat Printer atau klik Show Details (Tampilkan Detail).
8.
Pilih pengaturan cetak lainnya yang Anda inginkan, kemudian klik Print (Cetak)
untuk mulai mencetak.
Bab 2
50
Mencetak
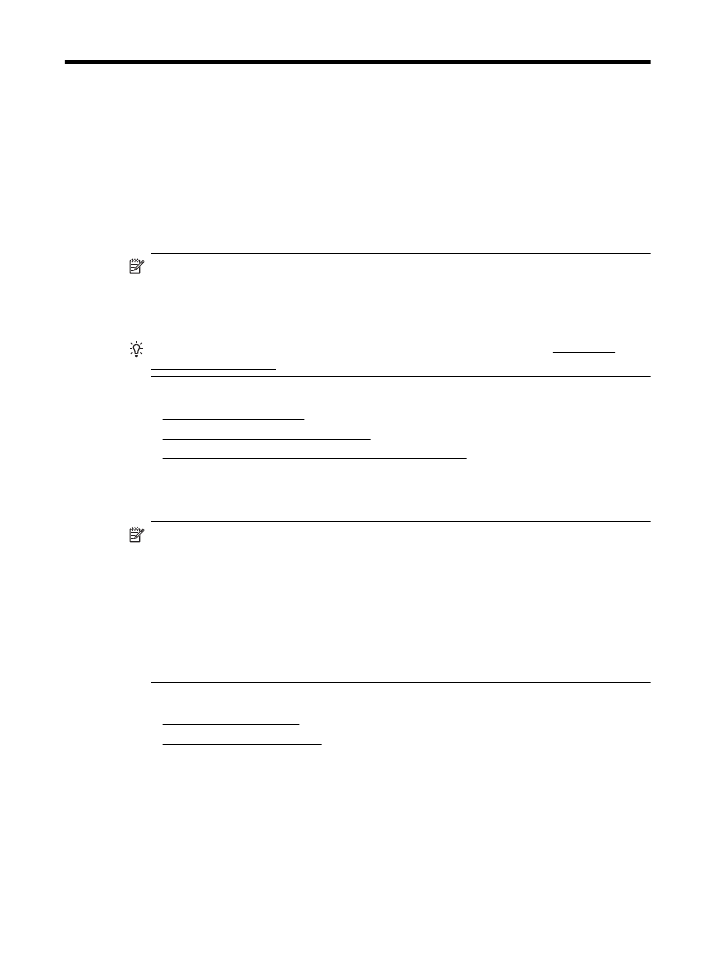
3