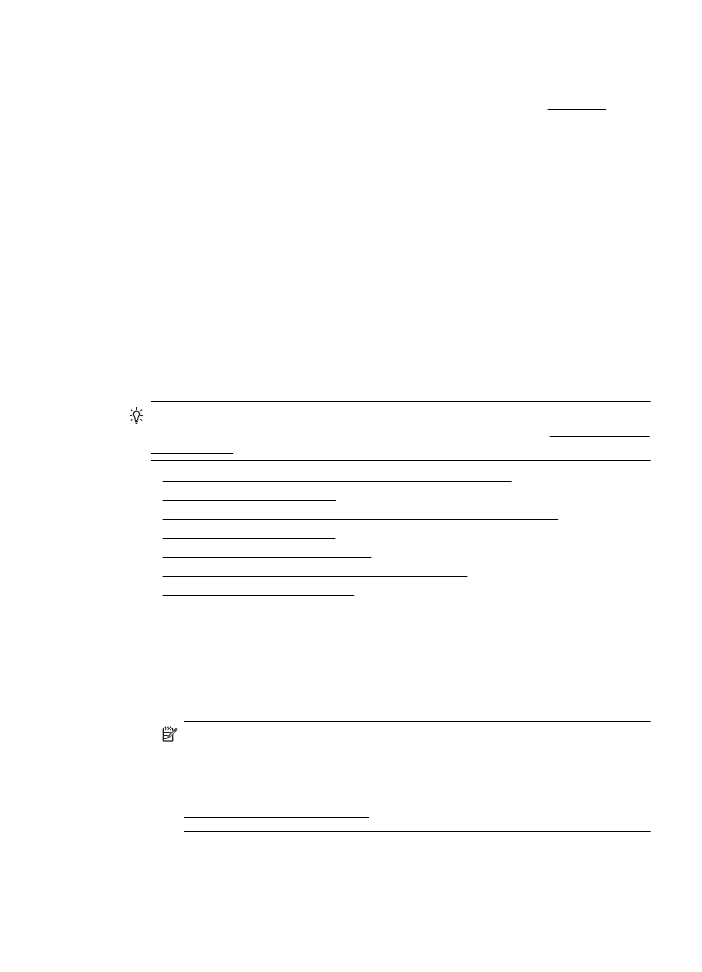
Mengatasi masalah kualitas cetak
Untuk mengatasi masalah kualitas cetak pada hasil cetak, coba solusi dalam bagian
ini.
Tip Untuk informasi dan utilitas yang dapat membantu Anda mengatasi berbagai
masalah umum printer, kunjungi situs Web dukungan online HP di www.hp.com/go/
customercare.
•
Solusi 1: Pastikan Anda menggunakan kartrid tinta asli HP
•
Solusi 2: Periksa tingkat tinta
•
Solusi 3: Periksa kertas yang dimasukkan ke dalam baki masukan
•
Solusi 4: Periksa jenis kertas
•
Solusi 5: Periksa pengaturan cetak
•
Solusi 6: Cetak dan evaluasi laporan kualitas cetak
•
Solusi 7: Hubungi dukungan HP
Solusi 1: Pastikan Anda menggunakan kartrid tinta asli HP
Solusi: Pastikan kartrid tinta Anda adalah kartrid tinta asli HP.
HP merekomendasikan agar Anda menggunakan kartrid tinta asli HP. Kartrid
tinta asli HP didesain dan diuji dengan printer dan kertas HP untuk membantu
Anda menghasilkan kualitas cetak terbaik dari waktu ke waktu.
Catatan HP tidak dapat menjamin kualitas dan keandalan persediaan non-
HP. Layanan atau perbaikan printer yang diperlukan sebagai akibat dari
penggunaan persediaan non-HP tidak tercakup dalam jaminan.
Jika Anda yakin telah membeli kartrid tinta asli HP, kunjungi:
www.hp.com/go/anticounterfeit
Penyebab: Kartrid tinta non-HP telah digunakan.
Jika hal ini tidak mengatasi masalah, coba solusi berikutnya.
Mengatasi masalah kualitas cetak
115
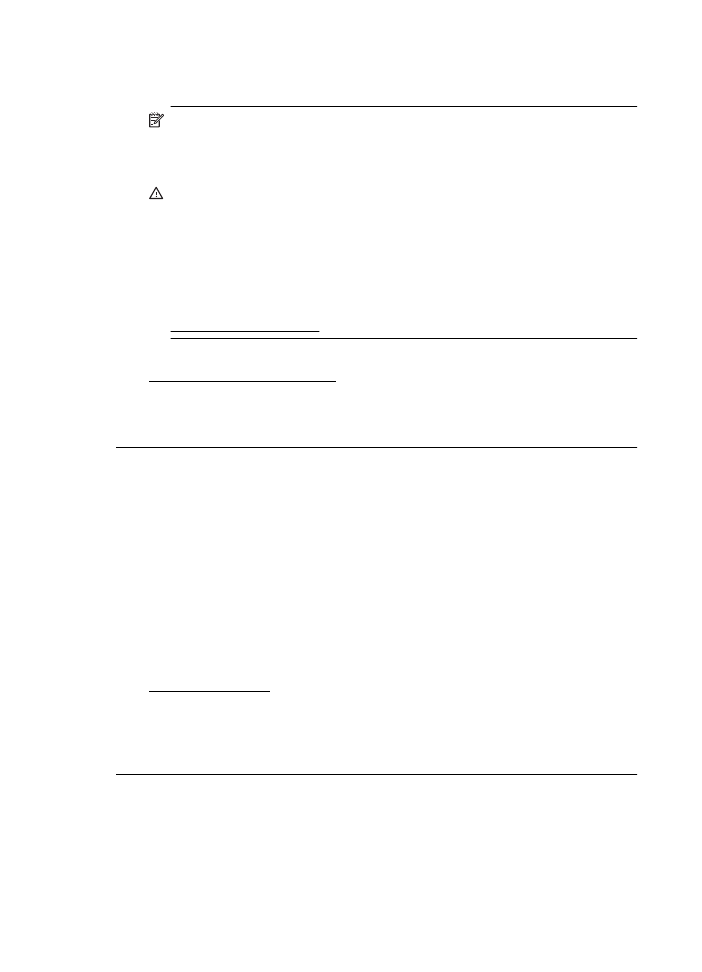
Solusi 2: Periksa tingkat tinta
Solusi: Periksa perkiraan tingkat tinta dalam kartrid tinta.
Catatan Peringatan dan indikator tingkat tinta hanya memberikan perkiraan
untuk keperluan perencanaan. Bila pemberitahuan tinta rendah ditampilkan,
coba sediakan kartrid pengganti agar pencetakan tidak tertunda. Anda tidak
perlu mengganti kartrid tinta sebelum diminta melakukannya.
Perhatian Meskipun kartrid tinta tidak rusak bila berada di luar printer,
printhead tetap mengharuskan agar semua kartrid dipasang sepanjang waktu
setelah printer dikonfigurasi dan saat sedang digunakan. Mengosongkan satu
atau beberapa slot kartrid dalam waktu yang lama dapat menimbulkan
masalah kualitas cetak dan mungkin akan merusak printhead. Jika baru-baru
ini Anda membiarkan kartrid tidak terpasang pada printer dalam waktu yang
lama atau jika Anda baru saja mengalami kertas macet, dan kualitas cetak
yang buruk, bersihkan printhead. Untuk informasi lebih lanjut, lihat
Membersihkan printhead.
Untuk informasi lebih lanjut, baca:
Memeriksa perkiraan level tinta
Penyebab: Tinta pada kartrid tinta mungkin tidak mencukupi.
Jika hal ini tidak mengatasi masalah, coba solusi berikutnya.
Solusi 3: Periksa kertas yang dimasukkan ke dalam baki masukan
Solusi: Pastikan kertas telah dimasukkan dengan benar dan tidak berkerut
atau terlalu tebal.
•
Masukkan kertas dengan sisi cetak menghadap ke bawah. Misalnya, jika
Anda memasukkan kertas foto mengkilap, masukkan kertas dengan sisi
mengkilap menghadap ke bawah.
•
Pastikan posisi kertas telah rata di dalam baki masukan dan tidak berkerut.
Jika kertas terlalu dekat dengan printhead saat pencetakan berlangsung,
hasil cetak mungkin akan memiliki corengan tinta. Hal ini dapat terjadi jika
kertas diangkat, berkerut, atau terlalu tebal, seperti amplop surat.
Untuk informasi lebih lanjut, baca:
Memasukkan media.
Penyebab: Kertas tidak dimasukkan dengan benar, atau berkerut maupun
terlalu tebal.
Jika hal ini tidak mengatasi masalah, coba solusi berikutnya.
Solusi 4: Periksa jenis kertas
Solusi: HP menganjurkan Anda untuk menggunakan kertas HP atau jenis
kertas lain berteknologi ColorLok yang sesuai untuk printer ini. Semua kertas
berlogo ColorLok telah diuji secara independen agar memenuhi standar
Bab 9
116
Mengatasi masalah
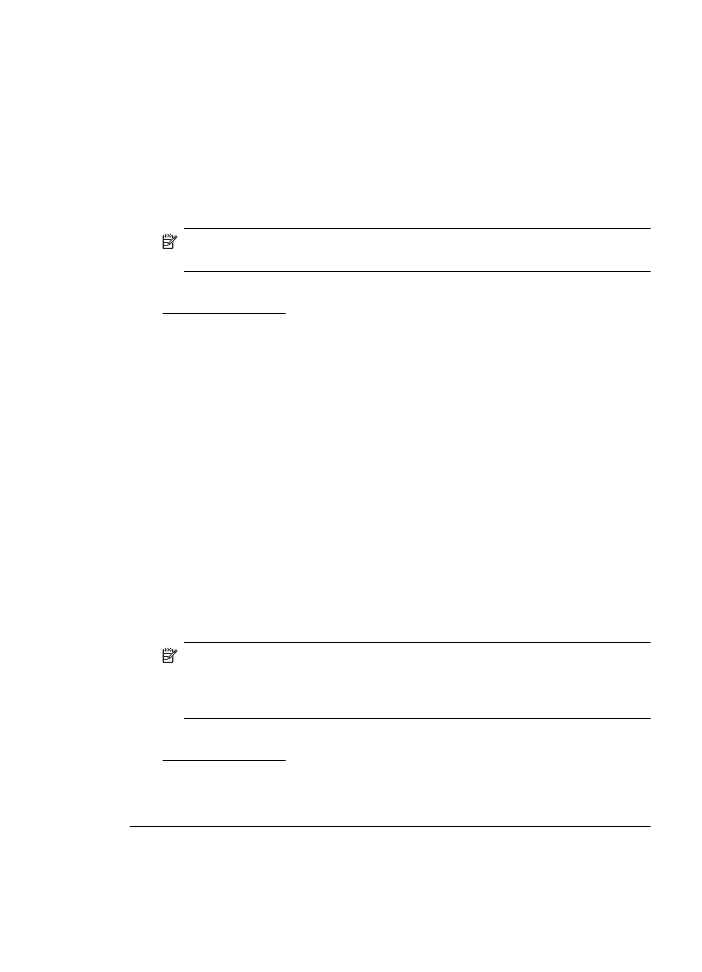
keandalan serta kualitas cetak terbaik dan menghasilkan dokumen dengan warna
cerah, lebih hidup, lebih hitam, dan lebih cepat kering daripada kertas biasa.
Pastikan selalu kertas yang akan dicetak dalam keadaan rata. Untuk hasil terbaik
saat mencetak gambar, gunakan HP Advanced Photo Paper.
Simpan media khusus di kemasan aslinya dalam kantong plastik yang dapat
ditutup kembali pada permukaan rata di tempat yang sejuk dan kering. Bila siap
mencetak, keluarkan hanya kertas yang akan segera digunakan. Setelah selesai
mencetak, kembalikan kertas foto yang tidak digunakan ke kantong plastik. Hal
ini akan mencegah kertas foto menggulung.
Catatan Dalam kasus ini, persediaan tinta tidak mengalami masalah
apapun. Karenanya, kartrid tinta tidak perlu diganti.
Untuk informasi lebih lanjut, baca:
Memilih media cetak
Penyebab: Jenis kertas yang salah telah dimasukkan ke dalam baki masukan.
Jika hal ini tidak mengatasi masalah, coba solusi berikutnya.
Solusi 5: Periksa pengaturan cetak
Solusi: Periksa pengaturan cetak.
•
Periksa pengaturan cetak untuk mengetahui apakah pengaturan warna
salah.
Misalnya, pastikan dokumen telah diatur untuk dicetak dalam skala abu-
abu. Atau, pastikan pengaturan warna lanjutan seperti saturasi, kecerahan,
atau nada warna ditetapkan untuk memodifikasi tampilan warna.
•
Periksa pengaturan kualitas cetak dan pastikan pengaturan tersebut sesuai
dengan jenis kertas yang dimasukkan ke printer.
Anda mungkin harus memilih pengaturan kualitas cetak yang lebih rendah
jika warna menyatu. Atau, pengaturan yang lebih tinggi jika Anda mencetak
foto berkualitas tinggi, lalu pastikan kertas foto seperti HP Advanced Photo
Paper telah dimasukkan ke baki masukan.
Catatan Pada layar komputer tertentu, warna mungkin akan tampak
berbeda dari yang tampak saat dicetak di kertas. Jika demikian, printer,
pengaturan cetak, atau kartrid tinta tidak mengalami masalah. Pemecahan
masalah lebih lanjut tidak diperlukan.
Untuk informasi lebih lanjut, baca:
Memilih media cetak
Penyebab: Pengaturan cetak ditetapkan dengan salah.
Jika hal ini tidak mengatasi masalah, coba solusi berikutnya.
Mengatasi masalah kualitas cetak
117
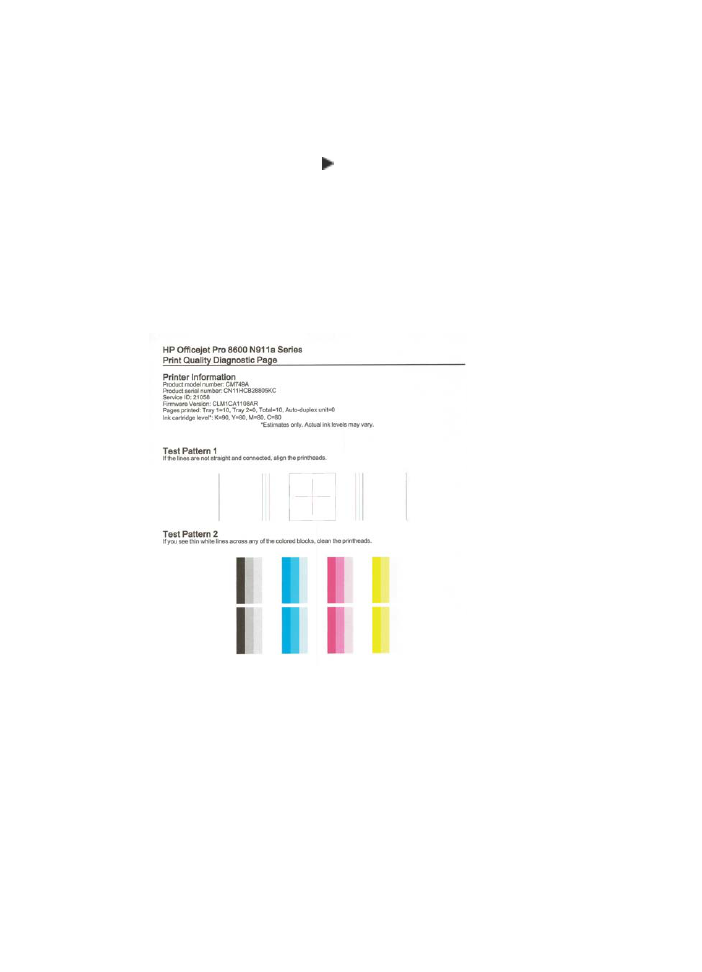
Solusi 6: Cetak dan evaluasi laporan kualitas cetak
Solusi:
Untuk mencetak laporan kualitas cetak
•
Panel kontrol: Sentuh (tanda panah kanan:), lalu sentuh Setup
[Pengaturan], pilih Reports [Laporan], lalu pilih Print Quality Report
[Laporan Kualitas Cetak].
•
Server Web tertanam: Klik tab Tools (Alat), klik Print Quality Toolbox
(Toolbox Kualitas Cetak) dalam Utilities (Utilitas), lalu klik tombol Print
Quality Report (Laporan Kualitas Cetak).
•
HP Utility (Mac OS X): Di bagian Information And Support [Informasi dan
Dukungan], klik Print Quality Diagnostics [Diagnosis Kualitas Cetak], lalu
klik Print [Cetak].
Bab 9
118
Mengatasi masalah
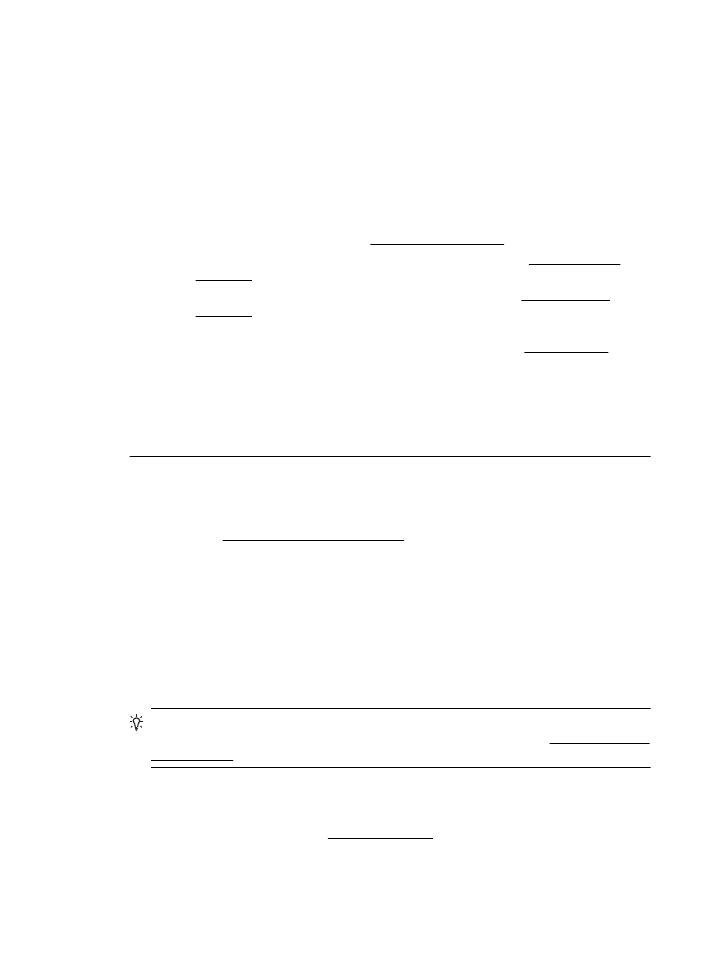
Jika terdapat kesalahan pada laporan Print Quality Diagnostic [Diagnosis Kualitas
Cetak], ikuti langkah-langkah di bawah ini:
1.
Jika laporan Print Quality Diagnostic [Diagnosis Kualitas Cetak]
menunjukkan baris maupun pola warna pudar, tercetak sebagian,
tercoreng, atau tidak ada, periksa kartrid tinta yang kosong, lalu ganti kartrid
tinta sesuai dengan baris maupun pola warna yang rusak. Jika tidak ada
kartrid tinta yang kosong, lepas dan pasang kembali semua kartrid tinta
untuk memastikan semua kartrid tinta tersebut telah dipasang dengan
benar. Jangan keluarkan kartrid kosong hingga Anda memiliki kartrid tinta
baru yang tersedia untuk dipasang. Untuk informasi tentang cara
memasang kartrid baru, lihat Mengganti kartrid tinta.
2.
Selaraskan printhead. Untuk informasi lebih lanjut, lihat Menyelaraskan
printhead.
3.
Bersihkan printhead. Untuk informasi lebih lanjut, lihat Membersihkan
printhead.
4.
jika langkah tersebut tidak membantu, hubungi dukungan HP untuk
mengganti printhead. Untuk informasi lebih lanjut, lihat Dukungan HP.
Penyebab: Penyebab masalah kualitas cetak dapat beragam: pengaturan
perangkat lunak, file gambar berkualitas buruk, atau masalah pada sistem
pencetakan. Jika Anda tidak puas dengan kualitas hasil cetak, halaman Print
Quality Diagnostic [Diagnosis Kualitas Cetak] dapat membantu Anda mengetahui
apakah sistem pencetakan berfungsi dengan benar.
Solusi 7: Hubungi dukungan HP
Solusi: Hubungi dukungan HP untuk layanan.
Kunjungi: www.hp.com/go/customercare. Situs Web ini menyediakan informasi
dan utilitas yang dapat membantu Anda mengatasi berbagai masalah umum
printer.
Jika diminta, pilih negara/wilayah Anda, kemudian klik Contact HP (Hubungi HP)
untuk informasi tentang cara menghubungi dukungan teknis.
Penyebab: Ada masalah dengan printhead.