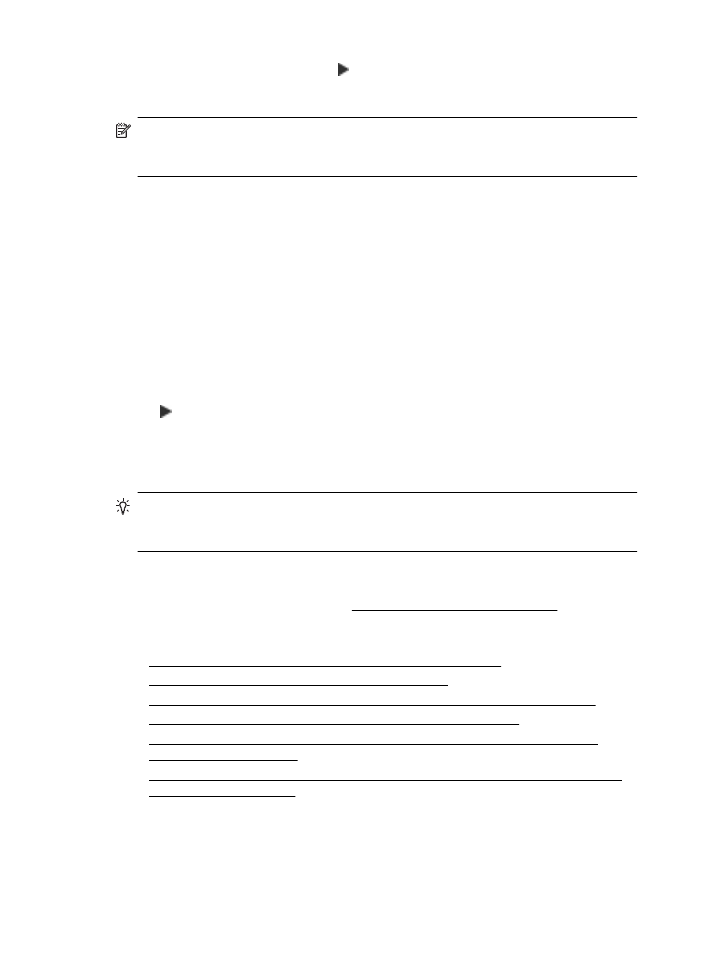
Langkah 1: Pastikan komputer Anda terhubung ke jaringan
Pastikan komputer telah tersambung ke jaringan Anda, baik jaringan berkabel
(Ethernet) atau nirkabel. Jika komputer tidak tersambung ke jaringan, Anda tidak dapat
menggunakan printer melalui jaringan.
Bab 9
152
Mengatasi masalah
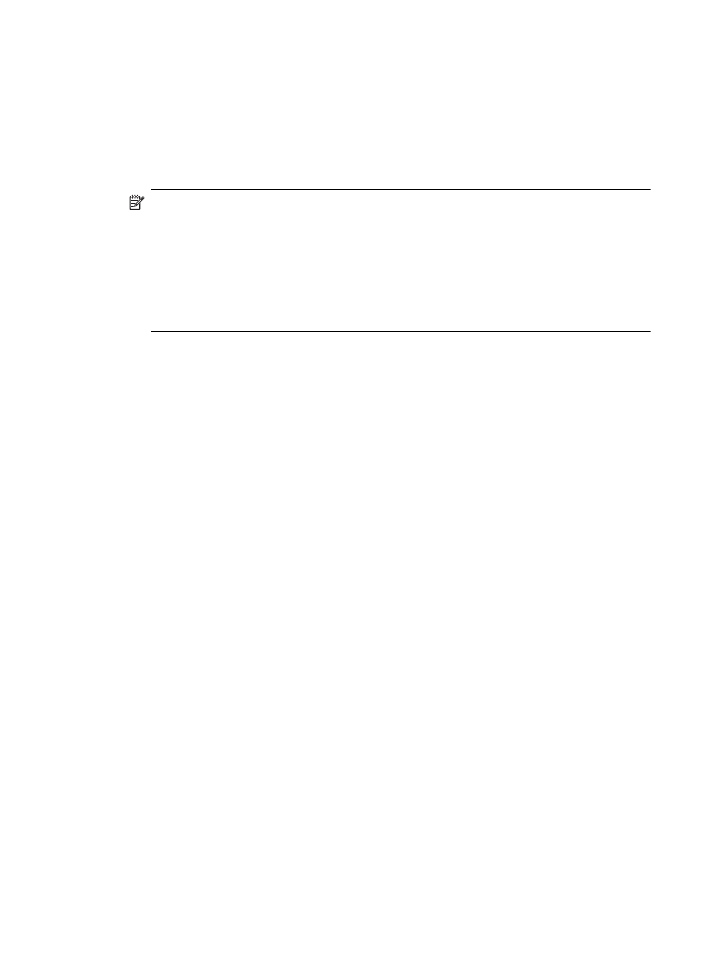
Untuk memeriksa koneksi kabel (Ethernet)
Sebagian besar komputer memiliki lampu indikator di sebelah port rtempat kabel
Ethernet dari router akan terhubung ke komputer Anda. Biasanya ada dua lampu
indikator: satu lampu menyala dan yang lainnya berkedip. Jika komputer Anda memiliki
lampu indikator, pastikan lampu indikator menyala. Jika lamput tersebut tidak menyala,
coba hubungkan kembali kabel Ethernet ke komputer dan router. Jika masih belum
terlihat menyala, mungkin ada masalah dengan router, kabel Ethernet, atau komputer.
Catatan Komputer Macintosh tidak memiliki lampu indikator. Untuk memeriksa
konesi Ethernet pada komputer Macintosh, klik System Preferences [Preferensi
Sistem] pada Dock, kemudian klik Network [Jaringan]. Jika koneksi Ethernet
berjalan dengan benar, Built-In Ethernet (Ethernet Internal) akan muncul di daftar
koneksi, bersama dengan alamat IP dan informasi status lainnya. Jika Built-in
Ethernet [Ethernet Perangkat] tidak muncul di daftar, mungkin ada masalah
dengan router, kabel Ethernet, atau komputer. Untuk informasi lebih lanjut, klik
tombol Bantuan di jendela.
Untuk memeriksa koneksi nirkabel
1.
Pastikan nirkabel komputer sudah diaktifkan. (Untuk informasi lebih lanjut, lihat
dokumentasi yang disertakan dengan komputer.)
2.
Jika Anda tidak menggunakan nama jaringan nirkabel yang unik (SSID),
komputer nirkabel Anda dapat dihubungkan ke jaringan lain yang letaknya dekat.
Berikut adalah langkah-langkah yang dapat membantu Anda menentukan terhubung
tidaknya komputer ke jaringan:
Windows
a.
Klik Start [Mulai], klik Control Panel [Panel Kontrol], pilih Network
Connections [Sambungan Jaringan], lalu klik View Network Status and
Tasks [Lihat Status Jaringan dan Tugas].
- Atau -
Klik Start (Mulai), pilih Settings (Pengaturan), klik Control Panel (Panel
Kontrol), klik dua kali Network Connections (Koneksi Jaringan), klik menu
View (Lihat), kemudian pilih Details (Rincian).
Biarkan kotak dialog jaringan terbuka saat Anda melanjutkan ke langkah
berikutnya.
b.
Lepaskan kabel daya dari router nirkabel. Status koneksi komputer Anda
harus berubah ke Not Connected [Tidak Terhubung].
c.
Pasang kembali kabel daya ke router nirkabel. Status koneksi harus
berubah ke Connected [Terhubung].
Mac OS X
Mengatasi masalah nirkabel
153
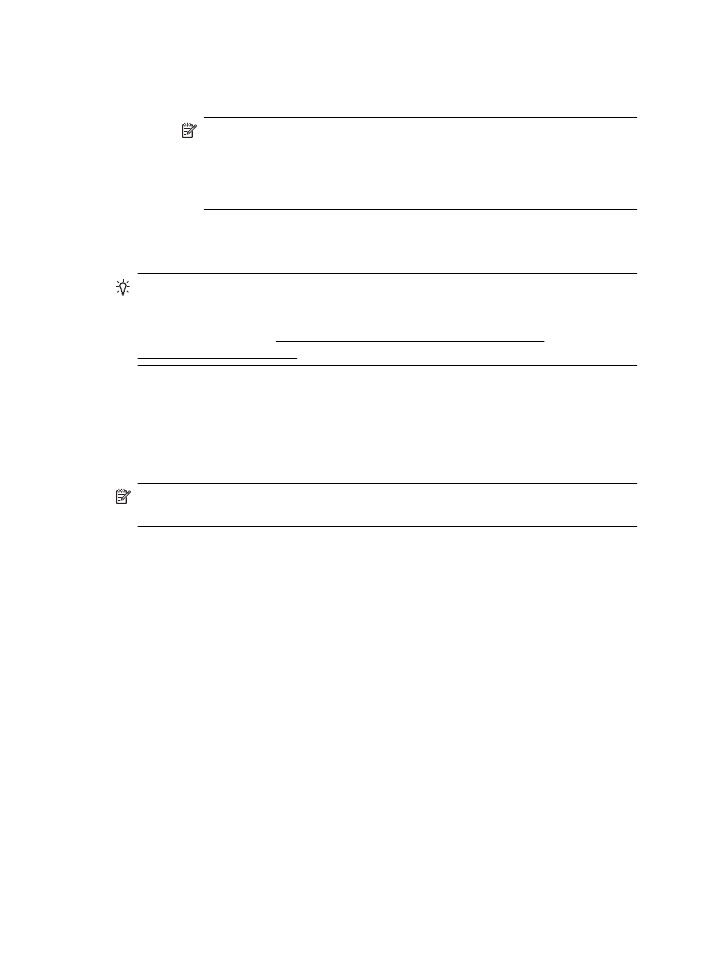
▲
Klik ikon AirPort pada baris menu di bagian atas layar. Dari menu yang
muncul di layar, Anda dapat memastikan AirPort yang diaktifkan dan
jaringan nirkabel yang terhubung
Catatan Untuk informasi rinci lebih lanjut tentang koneksi AirPort, klik
System Preferences [Preferensi Sistem] pada Dock, kemudian klik
Network [Jaringan]. Jika koneksi nirkabel berfungsi, bulatan berwarna
hijau akan muncul di sebelah AirPort dalam daftar koneksi. Untuk
informasi lebih lanjut, klik tombol Bantuan di jendela.
Jika komputer Anda tidak dapat terhubung ke jaringan, hubungi orang yang
mengkonfigurasi jaringan tersebut atau hubungi pabrik perute jika ada masalah
perangkat keras pada perute atau komputer.
Tip Jika Anda dapat mengakses Internet dan menggunakan komputer yang
menjalankan Windows, Anda juga dapat menggunakan HP Network Assistant
untuk memperoleh bantuan dalam mengkonfigurasi jaringan. Untuk menggunakan
alat bantu ini, kunjungi www.hp.com/sbso/wireless/tools-setup.html?
jumpid=reg_R1002_USEN. (Situs Web ini hanya tersedia dalam bahasa Inggris.)