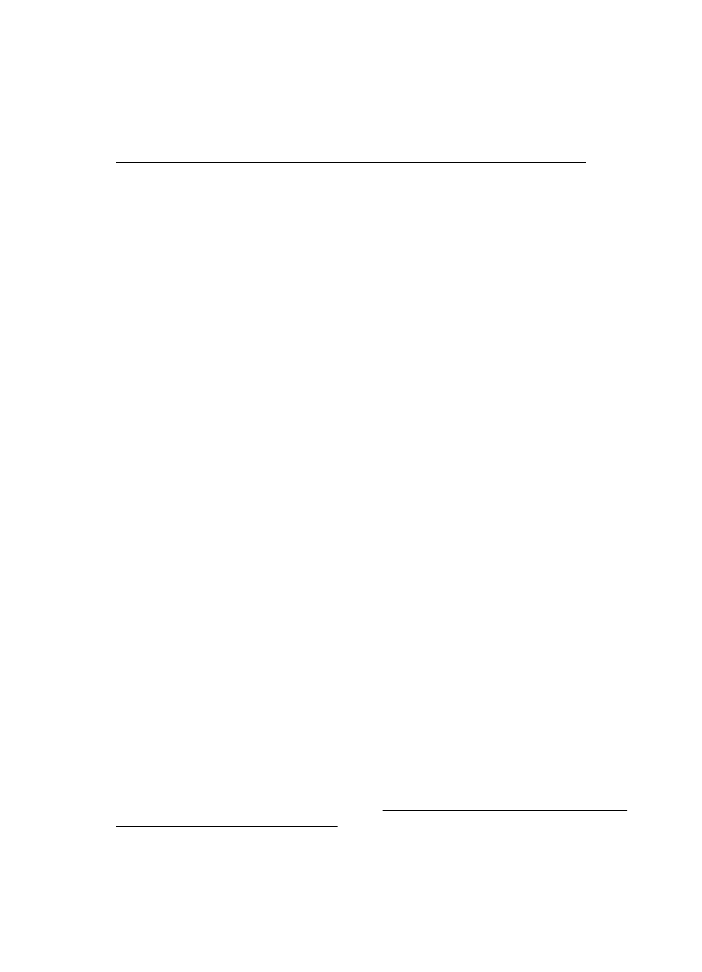
Langkah 4: Pastikan printer terhubung dan dalam kondisi siap
Jika perangkat lunak HP telah terinstal, Anda dapat memeriksa status printer dari
komputer untuk mengetahui apakah printer tersebut tertunda atau terputus, sehingga
Anda tidak dapat menggunakannya.
Untuk memeriksa status printer, ikuti petunjuk untuk sistem operasi Anda:
Windows
1.
Klik Start (Mulai), lalu klik Printers (Printer) atau Printers and Faxes (Printer
dan Faks) atau Devices and Printers (Perangkat dan Printer).
- Atau -
Klik Start (Mulai), klik Control Panel (Panel Kontrol), kemudian klik dua kali
Printers (Printer).
2.
Jika printer pada komputer tidak ditampilkan dalam tampilan Details (Rincian),
klik menu View (Lihat), lalu klik Details (Rincian).
3.
Lakukan salah satu langkah berikut, tergantung pada status printer:
a.
Jika printer dalam keadaan Offline, klik kanan printer, lalu klik Use Printer
Online (Gunakan Printer Online).
b.
Jika printer dalam kondisi Paused (Tertunda), klik kanan printer, lalu klik
Resume Printing (Lanjutkan Pencetakan).
4.
Coba gunakan printer melalui jaringan.
Mac OS X
1.
Klik System Preferences (Preferensi Sistem) dalam Dok, lalu klik Print & Fax
(Cetak & Faks) atau Print & Scan (Cetak & Pindai).
2.
Pilih printer, lalu klik Open Print Queue [Buka Antrean Cetak].
3.
Jika tugas cetak ditangguhkan, klik Resume [Lanjutkan].
4.
Jika printer dijeda, klik Resume Printer [Lanjutkan Printer].
Jika Anda dapat menggunakan printer setelah menjalankan tahapan di atas, tapi masih
mengalami gejala yang sama sewaktu menggunakan printer, firewall Anda mungkin
terganggu. Untuk informasi lebih lanjut, lihat Mengkonfigurasi perangkat lunak firewall
agar dapat digunakan dengan printer.
Jika Anda masih tidak dapat menggunakan printer melalui jaringan, lanjutkan ke
bagian berikutnya untuk bantuan lain dalam mengatasi masalah.
Bab 9
156
Mengatasi masalah