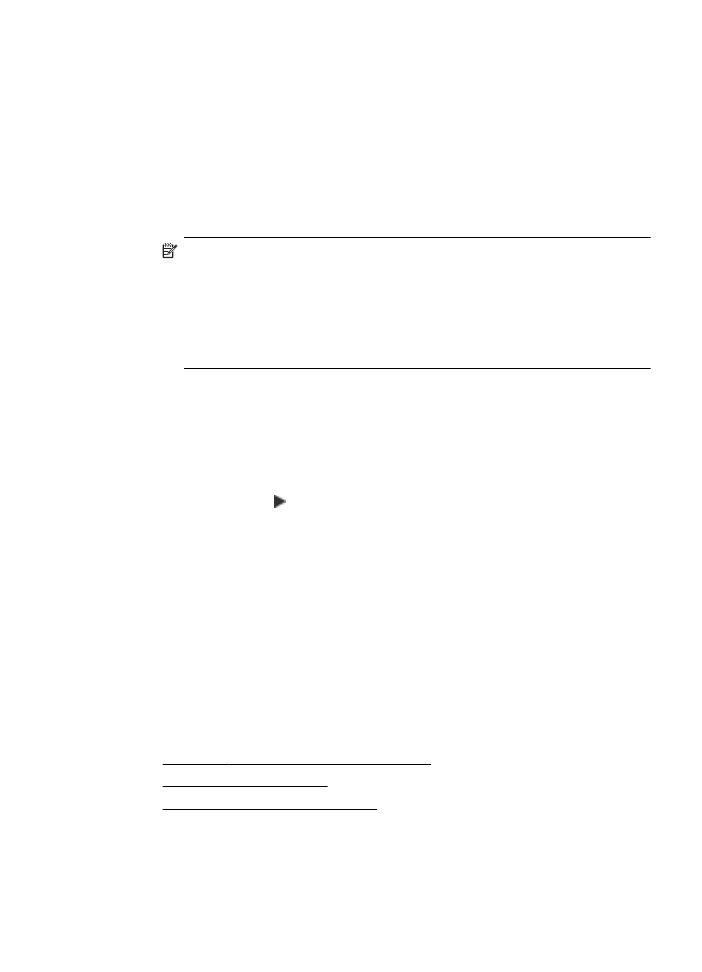
ヘッドをクリーニングする
印刷した出力に縞模様が見られたり、間違った色や欠けた色がある場合
は、プリントヘッドのクリーニングを行ってください。
プリントヘッド
メンテナンス
205
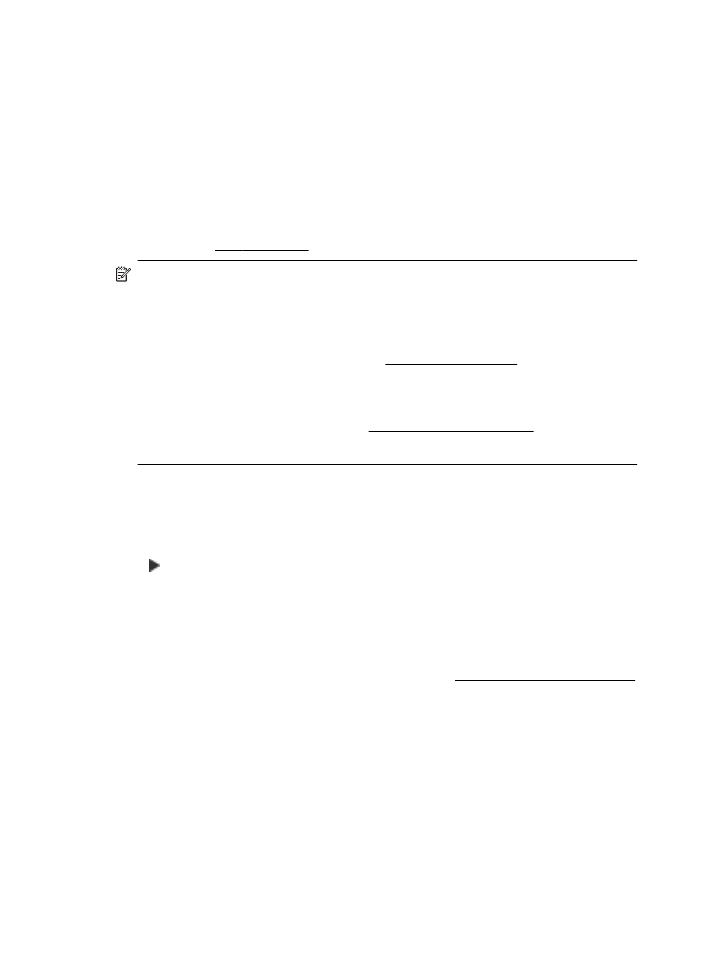
クリーニングは、
2 段階で行われます。各段階は 2 分程続き、この間、
1 枚の紙とインクを使用します。インクの使用量は段階を追うごとに
増えていきます。各段階の後、印刷ページの品質を確認してください。
印刷品質が満足できるレベルでなかった場合のみ、クリーニングの次の
段階を開始するようにしてください。
この両段階のクリーニングを実行しても印刷品質が改善されない場合
は、プリンターの調整を行ってください。クリーニングと調整によって
も印刷品質の問題が解決しない場合は、
HP サポートに連絡してくださ
い。詳細は、
HP サポートを参照してください。
注記 クリーニングにはインクが使用されるため、プリントヘッドの
クリーニングは必要な場合しか行わないでください。クリーニング
には数分かかります。処理中に雑音が発生することがあります。プ
リントヘッドをクリーニングする前に、用紙がセットされているこ
とを確認してください。詳細は、メディアのセットを参照してくだ
さい。
プリンターの電源を正しくオフにしないと、印刷品質問題が発生す
る可能性があります。詳細は、プリンタの電源を切るを参照してく
ださい。
コントロール
パネルからプリントヘッドをクリーニングするには
1
.
メイン給紙トレイに、レター、
A4、またはリーガル サイズの
未使用の白い普通紙をセットします。
2
.
(右矢印) をタッチし、[セットアップ] を選択します。
3
.
[ツール] をタッチし、[プリントヘッドのクリーニング] を選
択します。
ツールボックスでプリントヘッドをクリーニングするには
(Windows)
1
.
ツールボックスを開きます。詳細は、ツールボックスを開く
を参照してください。
2
.
[プリンタ サービス] タブで、[プリントヘッドのクリーニン
グ
] の左にあるアイコンをクリックします。
3
.
画面上の指示に従って操作してください。
第
9 章
206
問題の解決法
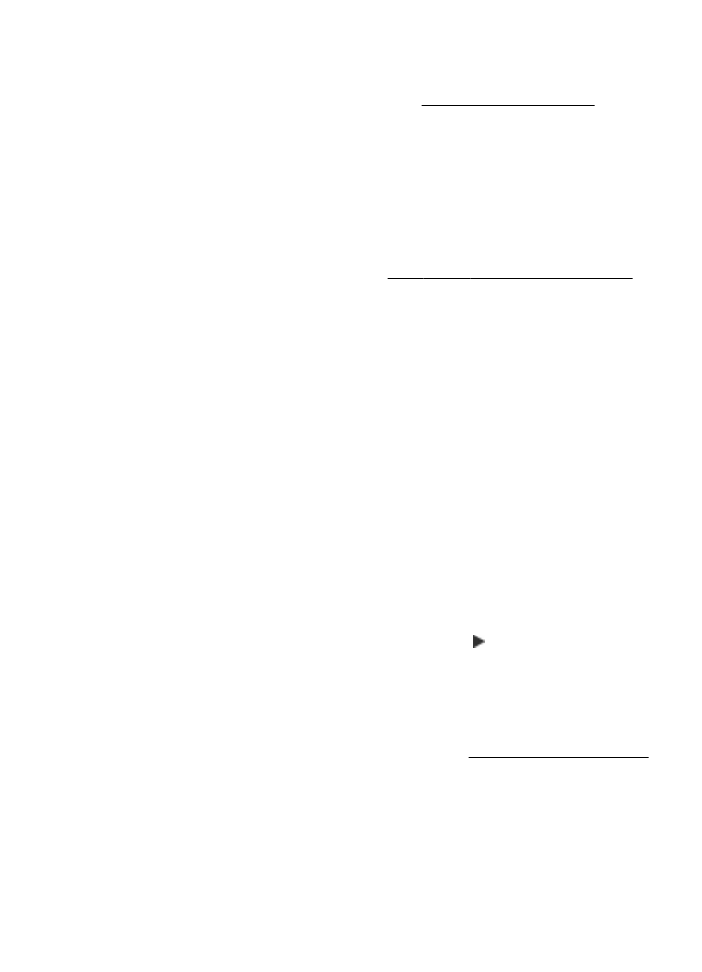
HP Utility でプリントヘッドをクリーニングするには (Mac OS X)
1
.
HP Utility を開きます。詳細は、HP Utility (Mac OS X)を参照
してください。
2
.
[情報とサポート] セクションの [プリントヘッドのクリーニ
ング
] をクリックします。
3
.
[クリーニング] をクリックしてから、画面の指示に従います。
内蔵
Web サーバー (EWS) からプリントヘッドをクリーニングするに
は
1
.
EWS を開きます。詳細は、内蔵 Web サーバーを開くにはを
参照してください。
2
.
[ツール] タブをクリックし、[ユーティリティ] セクションで
[印刷品質ツールボックス] をクリックします。
3
.
[プリントヘッドのクリーニング] をクリックし、画面の指示
に従います。