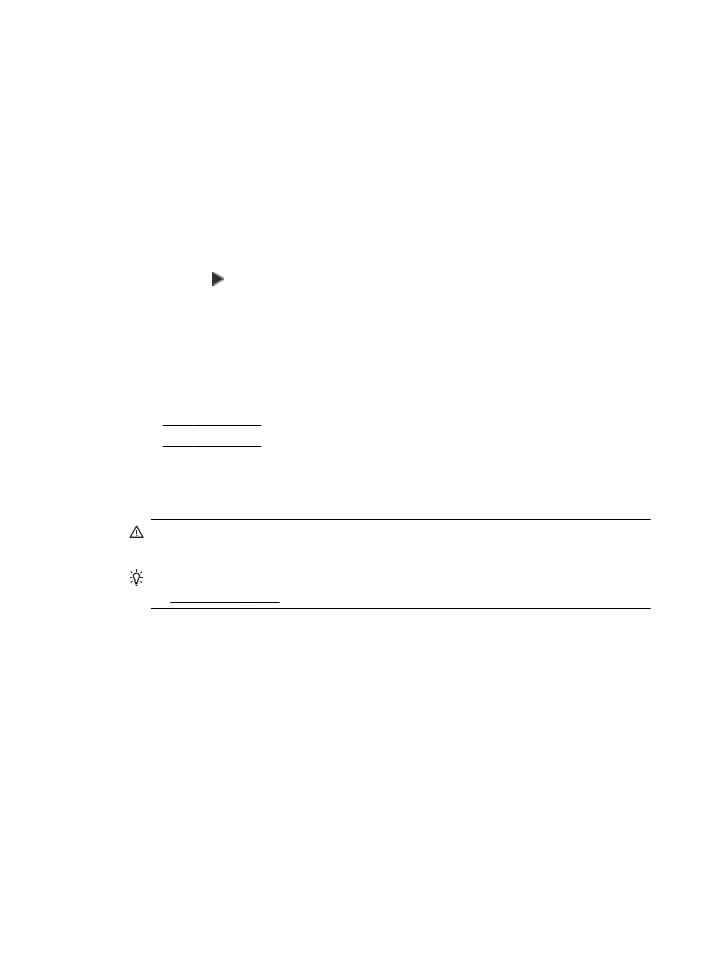
걸림 제거
용지
걸림은 프린터 내부 또는 자동 문서 공급기 모두에 발생할 수 있습니다.
주의 프린트헤드에
발생할 수 있는 손상을 방지하려면 용지 걸림을 가능한
빨리
해결해야 합니다.
추가
정보 인쇄 품질이 떨어지면 프린트헤드를 청소하십시오. 자세한 내용
은
프린트헤드 청소를 참조하십시오.
다음
단계에 따라 용지 걸림을 제거합니다.
걸림
제거
165
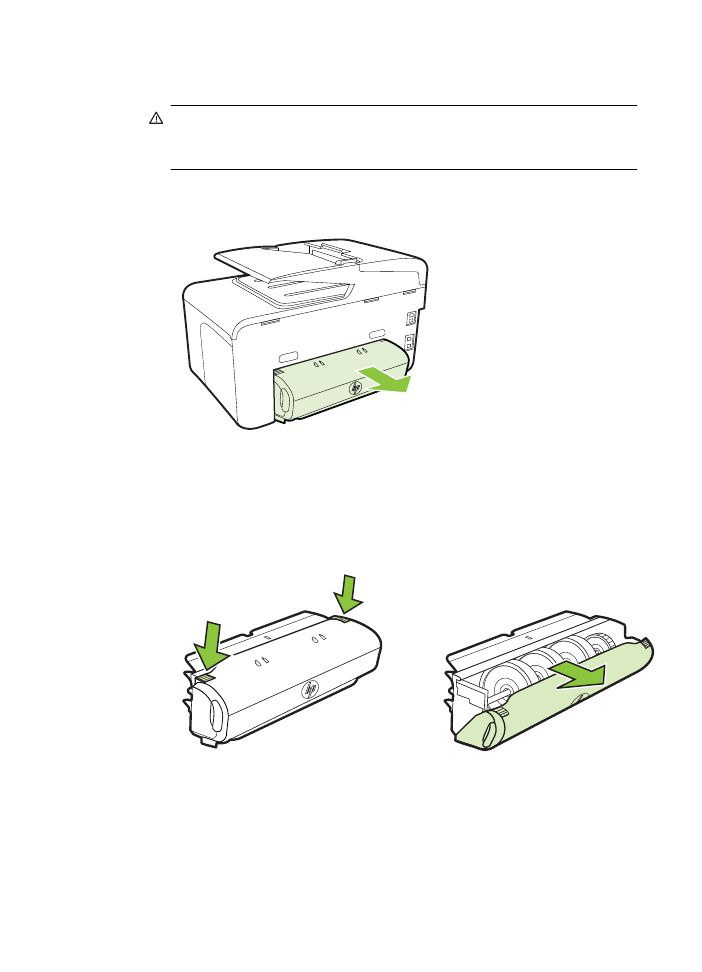
프린터
내부 용지 걸림 제거하기
1.
출력
용지함에서 모든 용지를 제거합니다.
주의 프린터
앞면에서 용지 걸림을 제거하려고 하면 인쇄 메커니즘이
손상될
수 있습니다. 항상 자동 양면 인쇄 부속품(듀플렉서)를 통해 걸
린
용지에 접근하고 이를 해결합니다.
2.
듀플렉서를
확인합니다.
a.
듀플렉서
양쪽에 있는 버튼을 누르고 장치를 분리합니다.
b.
프린터
내부에 용지가 걸린 용지를 찾아 양손으로 용지를 잡고 앞으
로
잡아 당깁니다.
c.
걸림이
없으면 듀플렉서 위쪽의 걸쇠를 밀어 덮개를 내립니다. 내부
에
걸림이 있으면 조심스럽게 제거합니다. 덮개를 닫습니다.
d.
듀플렉서를
프린터에 다시 끼웁니다.
3.
위쪽
덮개를 열고 이물질을 제거합니다.
제
9 장
166
문제
해결
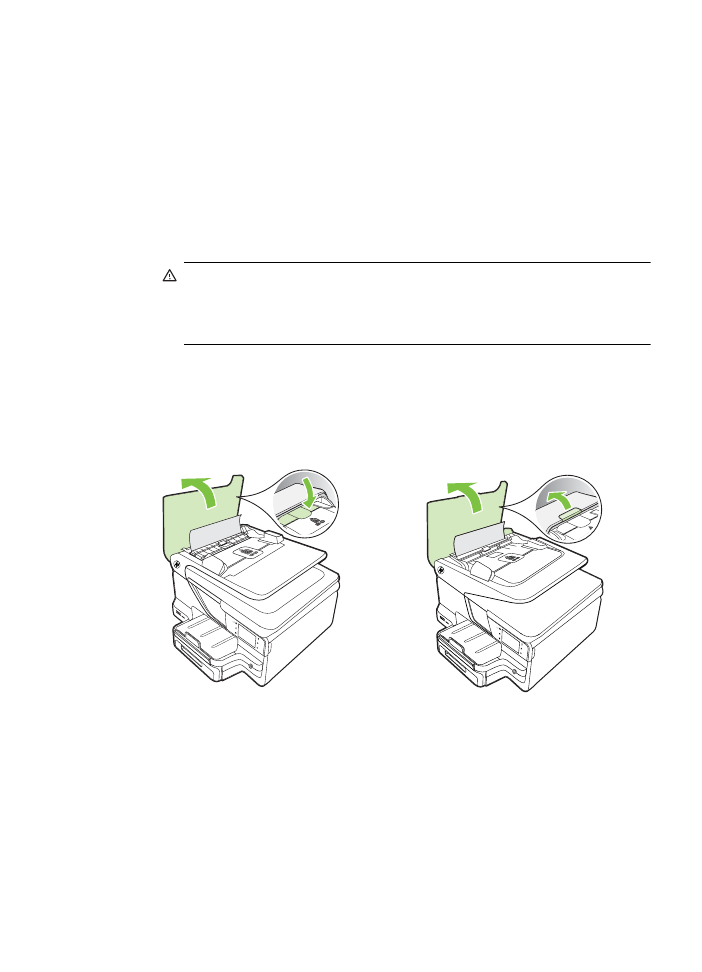
4.
걸림을
찾지 못하고 용지함 2 가 설치된 경우 해당 용지함을 빼내 걸려 있
는
용지가 있으면 제거합니다. 걸려 있는 용지가 없으면 다음을 수행합니
다
.
a.
프린터가
꺼져 있고 전원 코드가 분리되어 있는지 확인합니다.
b.
용지함
2 에서 프린터를 들어 올립니다.
c.
프린터
바닥이나 용지함 2 에서 걸린 용지를 제거하십시오.
d.
용지함
2 위에 프린터를 다시 장착하십시오.
5.
잉크
카트리지 엑세스 덮개를 엽니다. 프린터 내부에 용지가 남아 있으면
캐리지가
프린터 오른쪽으로 이동했는지 확인하고 용지 조각이나 구겨진
용지를
제거하고 프린터의 상단을 통해 용지를 빼냅니다.
경고 프린터가
켜져 있는 상태에서 캐리지가 걸린 경우 프린터 내부를
만지지
마십시오. 잉크 카트리지 액세스 덮개를 열면 캐리지는 원래 위
치인
프린터의 오른쪽 측면으로 돌아가야 합니다. 오른쪽으로 이동하
지
않으면 걸림을 제거하기 전에 프린터를 끕니다.
6.
걸림을
제거한 후 모든 커버를 닫고 프린터를 다시 켠 다음(꺼져 있는 경
우
) 인쇄 작업을 재전송합니다.
자동
문서 공급기에 걸린 용지를 제거하려면
1.
자동
문서 공급기의 덮개를 들어올립니다.
2.
자동
문서 공급기의 앞쪽 모서리에 있는 탭을 들어올립니다.
- 또는 -
걸림
제거
167
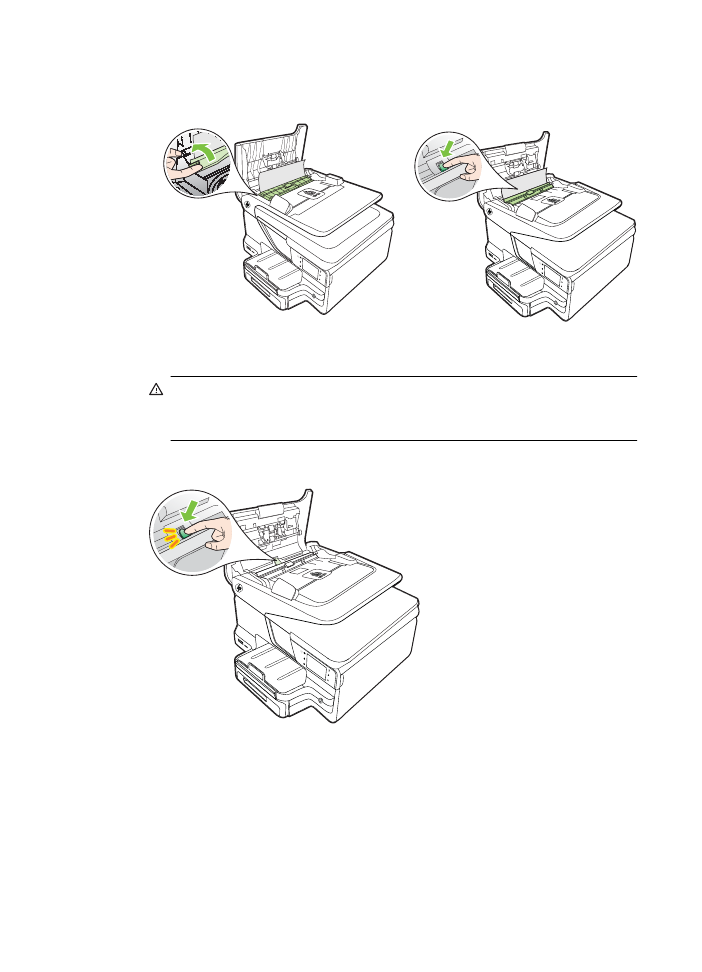
자동
문서 공급기의 중앙에 있는 녹색 탭을 밉니다.
3.
롤러에서
부드럽게 용지를 잡아당깁니다.
주의 롤러에서
용지를 제거하다 용지가 찢어진 경우 롤러와 휠에 종이
조각이
프린터에 남아 있지 않은지 확인합니다. 프린터에서 모든 종이
조각을
제거하지 않으면 용지 걸림이 발생할 수 있습니다.
4.
2 단계에서 녹색 탭을 민 경우 당겨서 제 자리로 되돌려 놓습니다.
5.
자동
문서 공급기 덮개를 닫습니다.
용지