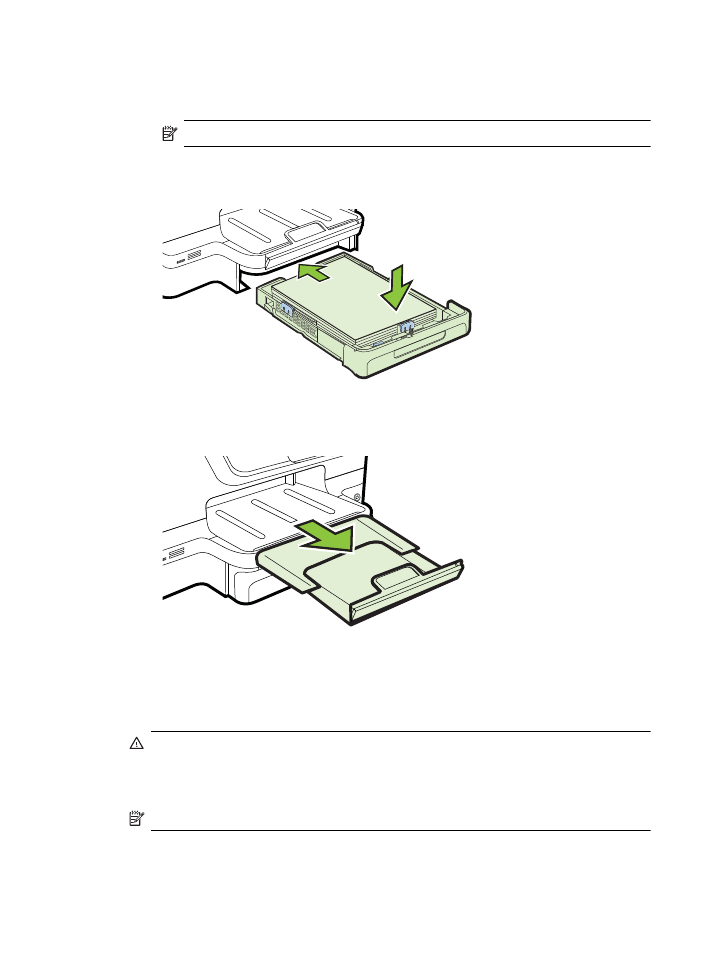
Ievietojiet atmiņas ierīci
Ja ciparkamera fotoattēlu glabāšanai izmanto atmiņas karti, šo atmiņas karti var
ievietot printerī, lai izdrukātu vai saglabātu fotoattēlus.
Uzmanību Mēģinot izņemt atmiņas karti laikā, kad tai piekļūst ierīce, var sabojāt
kartē saglabātos failus. Karti var droši izņemt tikai tad, kad pārstāj mirgot foto
indikators. Atcerieties arī, ka nekādā gadījumā nedrīkst vienlaikus ievietot vairākas
kartes, jo tā var sabojāt atmiņas kartēs saglabātos failus.
Piezīme. Printeris neatbalsta šifrētas atmiņas kartes.
Ievietojiet atmiņas ierīci
29
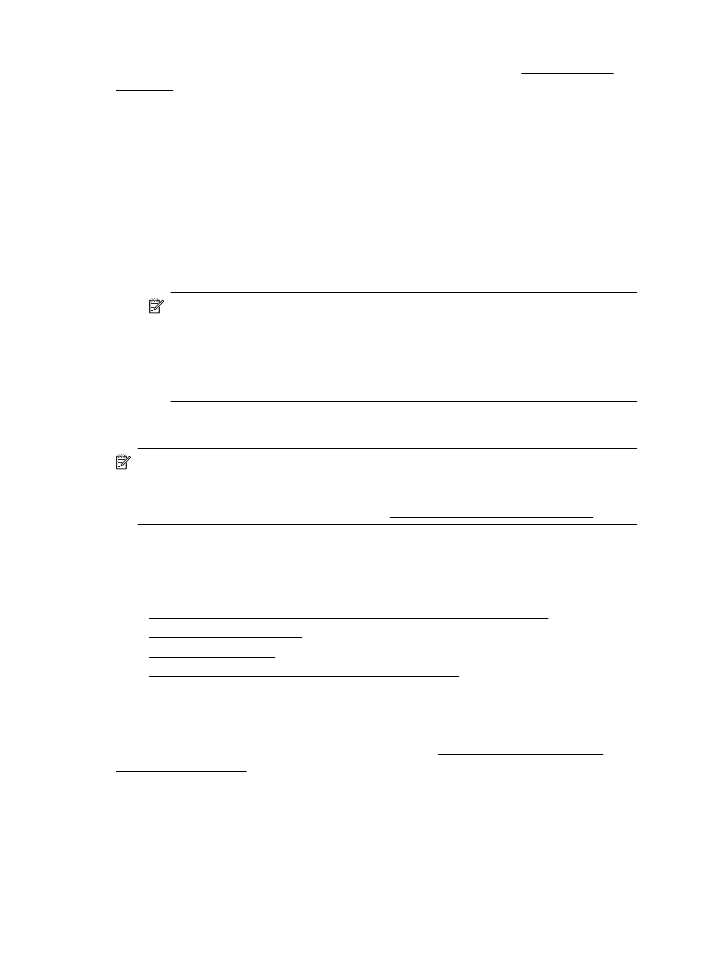
Papildu informāciju par atbalstītajiem atmiņas karšu veidiem skatiet Atmiņas ierīces
parametri.
Lai ievietotu atmiņas karti
Veiciet šīs darbíbas, lai printerī ievietotu atmiņas karti.
1.
Pagrieziet atmiņas karti ar uzlīmi uz augšu, lai tās kontakti būtu vērsti pret
printeri.
2.
Ievietojiet atmiņas karti atbilstošā atmiņas kartes slotā.
Datu glabāšanas ierīces pievienošana
1.
Ja mēģināt pievienot ciparkameru, nomainiet kameras USB režīmu uz
glabāšanas režīmu un pēc tam pievienojiet USB kabeli kamerai.
Piezīme. Dažādu ražotāju ciparkameru atmiņas režīmu nosaukumos var tik
izmantoti atšķirīgi termini. Piemēram, dažām ciparkamerām ir uzstādījums
digital camera (ciparkamera) un uzstādījums disk drive (diskdzinis). Šajā
gadījumā, iestatījums diskdzinis ir atmiņas režīma iestatījums. Ja glabāšanas
režīms ciparkamerā nedarbojas, mēģiniet atjaunināt ciparkameras
programmaparatūru. Plašāku informāciju skatiet kameras dokumentācijā.
2.
Ievietojiet USB datu glabāšanas ierīci vai pievienojiet otru kameras USB kabeļa
galu USB portam, kas atrodas printera priekšpusē.
Piezīme. Ja vēlaties šim portam pieslēgt USB ierīci, taču to nevar ievietot šajā
portā izmēru ierobežojuma dēļ vai tāpēc, ka ierīces savienotājs ir īsāks par
11 milimetriem, jāiegādājas USB pagarinātāja kabelis. Plašāku informāciju par
piemērotajam USB ierīcēm skatiet nodaļā Atmiņas karšu tehniskie parametri.