
Løse problemer med utskriftskvalitet
Prøv løsningene i dette avsnittet hvis du løse problemene med utskriftskvaliteten.
Tips Du kan gå til HPs webområde for støtte på www.hp.com/go/customercare for
å få informasjon og verktøy som kan hjelpe deg å løse mange vanlige
skriverproblemer.
•
Løsning 1: Pass på at du bruker originale HP-blekkpatroner
•
Løsning 2: Kontroller blekknivåene
•
Løsning 3: Kontroller papiret som er lagt inn i innskuffen
•
Løsning 4: Kontroller papirtypen
•
Løsning 5: Kontroller utskriftsinnstillingene
•
Løsning 6: Skrive ut og evaluere en kvalitetsrapport
•
Løsning 7: Kontakt HPs brukerstøtte
Løsning 1: Pass på at du bruker originale HP-blekkpatroner
Løsning: Undersøk om blekkpatronene er originale HP-blekkpatroner.
HP anbefaler at du bruker originale HP-blekkpatroner. Originale HP-
blekkpatroner er konstruert og testet sammen med HP-skrivere for å gi deg flotte
resultater, gang etter gang.
Merk HP kan ikke garantere kvaliteten og påliteligheten til rekvisita som ikke
er fra HP. Skriverservice eller -reparasjoner som blir nødvendig fordi det er
brukt rekvisita fra andre enn HP, dekkes ikke av garantien.
Hvis du mener at du har kjøpt originale HP-blekkpatroner, går du til:
www.hp.com/go/anticounterfeit
Årsak: Det ble brukt noe annet enn HP-blekkpatroner.
Hvis dette ikke løste problemet, prøver du neste løsning.
Løsning 2: Kontroller blekknivåene
Løsning: Kontroller det beregnede blekknivået i blekkpatronene.
Løse problemer med utskriftskvalitet
107
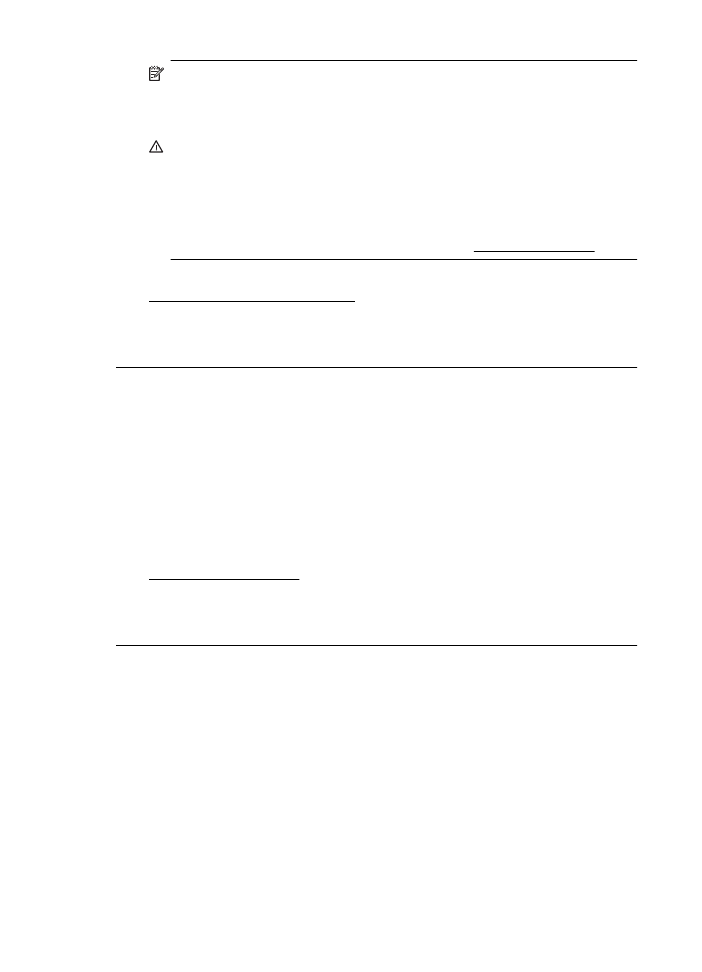
Merk Varsler og indikatorer om blekknivå viser bare anslag for
planleggingsformål. Når du ser et varsel om lite blekk, bør du ha en ny patron
tilgjengelig for å unngå mulige utskriftsforsinkelser. Du trenger ikke å skifte ut
blekkpatronene før du blir bedt om det.
Forsiktig Blekkpatronene tar ikke skade av å ligge utenfor skriveren, men
skrivehodet må ha alle patronene installert til enhver tid etter at skriveren er
installert og tatt i bruk. Hvis ett eller flere blekkpatronspor står tomme over
lengre tid, kan det føre til problemer med utskriftskvaliteten og skade
skrivehodet. Hvis du nylig har latt en patron ligge lenge utenfor skriveren, eller
hvis du nylig har hatt papirstopp, og har merket at utskriftskvaliteten er dårlig,
renser du skrivehodet. Du finner mer informasjon i Rengjør skrivehodet.
Hvis du vil ha mer informasjon, kan du se:
Kontrollere beregnede blekknivåer
Årsak: Det kan være for lite blekk i blekkpatronene.
Hvis dette ikke løste problemet, prøver du neste løsning.
Løsning 3: Kontroller papiret som er lagt inn i innskuffen
Løsning: Kontroller at papiret er riktig lagt i og at det ikke er krøllet eller for tykt.
•
Legg i papiret med forsiden ned. Hvis du for eksempel legger i glanset
fotopapir, skal den glansede siden vende ned.
•
Kontroller at papiret ligger flatt i innskuffen og ikke er krøllete. Hvis papiret
kommer for nær skrivehodet under utskrift, kan blekket flyte utover. Dette
kan skje hvis papiret ikke ligger flatt eller er krøllete, eller med svært tykt
papir, som konvolutter.
Hvis du vil ha mer informasjon, kan du se:
Legge i utskriftsmateriale.
Årsak: Papiret var ikke lagt riktig i, eller det var krøllet eller for tykt.
Hvis dette ikke løste problemet, prøver du neste løsning.
Løsning 4: Kontroller papirtypen
Løsning: HP anbefaler at du bruker HP-papir eller en annen papirtype med
ColorLok-teknologi som er egnet for skriveren. Alt papir med ColorLok-logoen er
uavhengig testet for å tilfredsstille de høye standardene for pålitelighet og
utskriftskvalitet, for å produsere dokumenter med skarpe, livfulle farger og
kraftigere svart, og for å tørke raskere enn ordinært papir.
Kontroller alltid at papiret som du skriver ut på, er flatt. Du oppnår best resultat
ved utskrift av bilder hvis du bruker HP Advanced Photo Paper.
Oppbevar spesialpapir i originalemballasjen i en plastpose som kan forsegles, på
et flatt underlag på et tørt og kjølig sted. Når du er klar til å skrive ut, tar du bare
ut det papiret du har tenkt å bruke med én gang. Når du er ferdig med å skrive ut,
Kapittel 9
108
Løse et problem
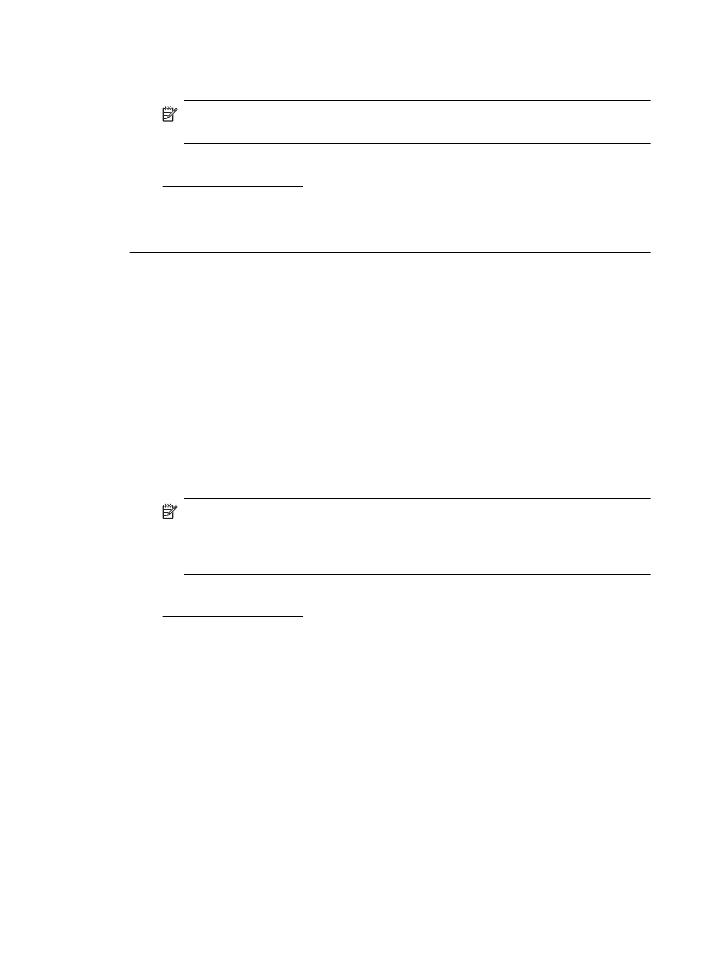
legger du ubrukt fotopapir tilbake i plastposen. Det vil hindre at fotopapiret krøller
seg.
Merk Dette problemet skyldes ikke at det er feil med blekkforsyningen. Det
er derfor ikke nødvendig å erstatte blekkpatronene.
Hvis du vil ha mer informasjon, kan du se:
Velge utskriftsmateriale
Årsak: Det var lagt feil papirtype i innskuffen.
Hvis dette ikke løste problemet, prøver du neste løsning.
Løsning 5: Kontroller utskriftsinnstillingene
Løsning: Kontroller utskriftsinnstillingene.
•
Kontroller utskriftsinnstillingene for å se om fargeinnstillingene er feil.
Kontroller for eksempel om dokumentet er satt til å skrives ut i gråtoner.
Eller undersøk om avanserte fargeinnstillinger, som metning, lysstyrke eller
fargetone, er fastsatt slik at de endrer utseendet på fargene.
•
Kontroller innstillingen for utskriftskvalitet for å påse at den er i samsvar
med papirtypen du har lagt i skriveren.
Du må kanskje velge en lavere kvalitetsinnstilling hvis fargene løper over i
hverandre. Eller du kan velge en høyere innstilling hvis du skriver ut et
kvalitetsfotografi, og så kontrollere at det er fotopapir, for eksempel HP
Advanced Photo Paper, i innskuffen.
Merk På noen dataskjermer kan fargene virke annerledes enn når de skrives
ut på papir. Hvis det er tilfelle, er det ikke en feil med skriveren,
utskriftsinnstillingene eller blekkpatronene. Videre feilsøking er ikke
nødvendig.
Hvis du vil ha mer informasjon, kan du se:
Velge utskriftsmateriale
Årsak: Utskriftsinnstillingene var feil.
Hvis dette ikke løste problemet, prøver du neste løsning.
Løse problemer med utskriftskvalitet
109
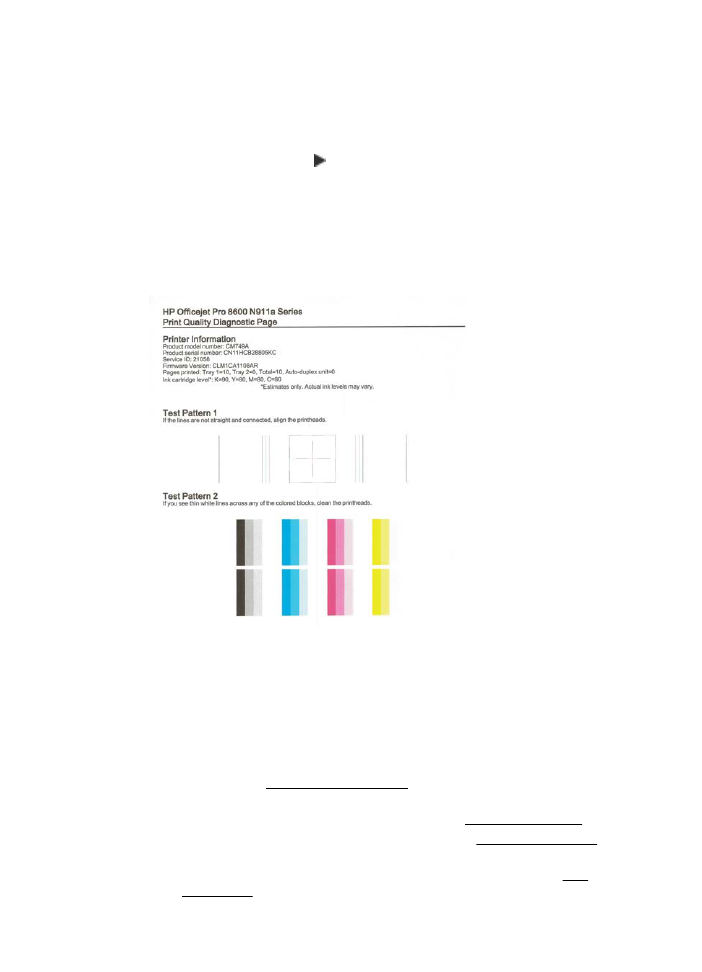
Løsning 6: Skrive ut og evaluere en kvalitetsrapport
Løsning:
Slik skriver du ut en kvalitetsrapport
•
Kontrollpanel: Berør (pil høyre ), og berør deretter Oppsett, velg
Rapporter, og velg deretter 'Utskriftskvalitetsrapport.
•
Innebygd webserver: Klikk på kategorien Verktøy, klikk på Verktøykasse
for utskriftskvalitet under Verktøy, og klikk deretter på knappen
Utskriftskvalitetsrapport.
•
HP Utility (Mac OS X): Klikk på Diagnoseside for utskriftskvalitet i delen
Informasjon og kundestøtte, og klikk deretter på Skriv ut.
Hvis du ser feil i utskriftkvalitetsrapporten, følger du fremgangsmåten nedenfor:
1.
Hvis utskriftskvalitetsrapporten viser falmede, delvise, stripete fargefelt eller
-mønstre, ser du etter om det er tomme blekkpatroner og erstatter dem som
tilsvarer det defekte fargefeltet eller fargemønsteret. Hvis ikke det er noen
oppbrukte blekkpatroner, fjerner du og installerer på nytt alle
blekkpatronene for å være sikker på at de er riktig installert. Ikke fjern den
oppbrukte blekkpatronen før du har en ny blekkpatron som den kan byttes
ut med. Gå til Bytte ut blekkpatronene for å lese mer om hvordan du setter
inn nye blekkpatroner.
2.
Juster skrivehodet. Du finner mer informasjon i Justere skrivehodet.
3.
Rengjør skrivehodet. Du finner mer informasjon i Rengjør skrivehodet.
4.
Hvis ingen av de forrige trinnene har hjulpet, kan du ta kontakt med HPs
kundestøtte for å bytte skrivehodet. Du finner mer informasjon i HPs
kundestøtte.
Kapittel 9
110
Løse et problem
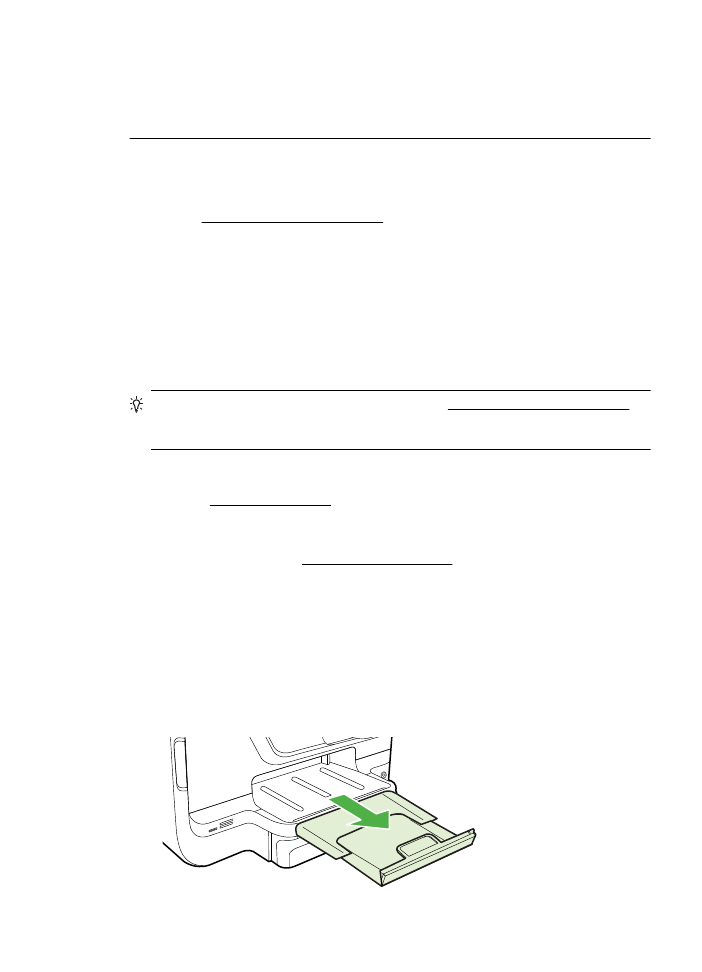
Årsak: Problemer med utskriftskvaliteten kan ha mange årsaker:
programvareinnstillinger, dårlig bildefil eller selve utskriftssystemet. Hvis du ikke
er fornøyd med kvaliteten på utskriftene, kan du skrive ut en kvalitetsrapport for å
finne ut om utskriftssystemet virker som det skal.
Løsning 7: Kontakt HPs brukerstøtte
Løsning: Kontakt HPs kundestøtte for service.
Gå til: www.hp.com/go/customercare. Dette nettstedet har informasjon og verktøy
som kan hjelpe deg å løse mange vanlige skriverproblemer.
Hvis du blir bedt om det, velger du ditt land/din region, og klikker deretter på
Kontakt HP hvis du vil ha informasjon om hvordan du kontakter teknisk
kundestøtte.
Årsak: Det oppstod et problem med skrivehodet.