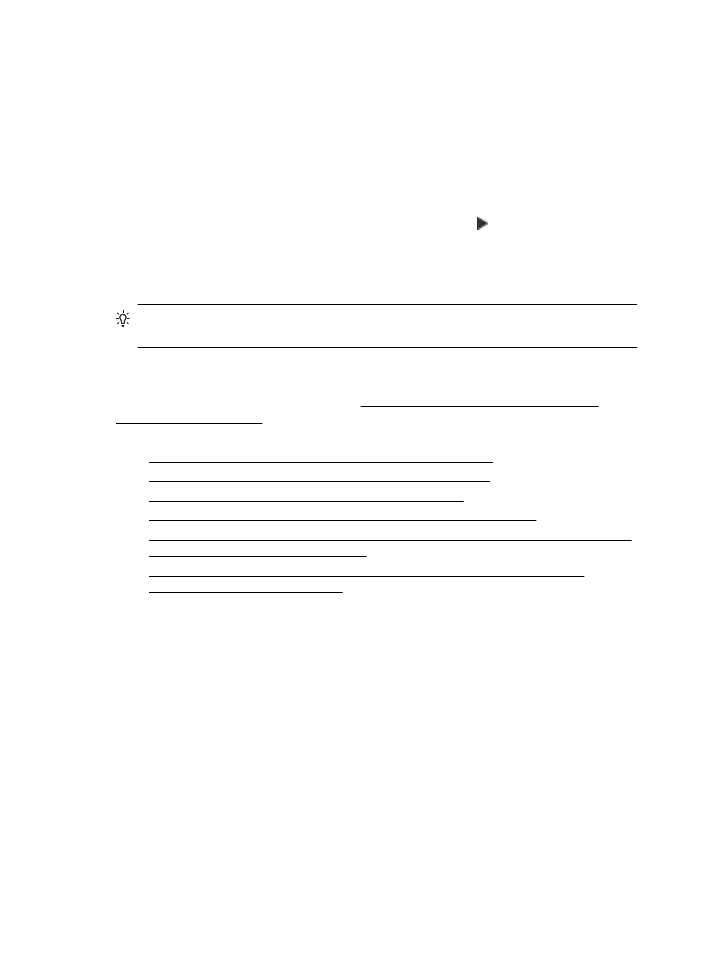
Krok 1: Upewnij się, że komputer jest podłączony do sieci
Upewnij się, że komputer jest podłączony do sieci za pomocą kabla Ethernet lub
połączenia bezprzewodowego. Jeśli komputer nie jest podłączony do sieci, nie można
używać drukarki przez sieć.
Sprawdzanie połączenia przewodowego (Ethernet)
W wielu komputerach obok portu Ethernet do połączeń routera z komputerem znajdują
się diody Zazwyczaj są dwie diody — jedna świeci cały czas, a druga miga. Jeśli Twój
komputer jest wyposażony w diody, sprawdź, czy są włączone. Jeśli diody są
wyłączone, podłącz kabel Ethernet do portu komputera i routera. Jeśli diody nadal nie
świecą, problem może dotyczyć routera, kabla Ethernet lub komputera.
Rozdział 9
152
Rozwiązywanie problemów
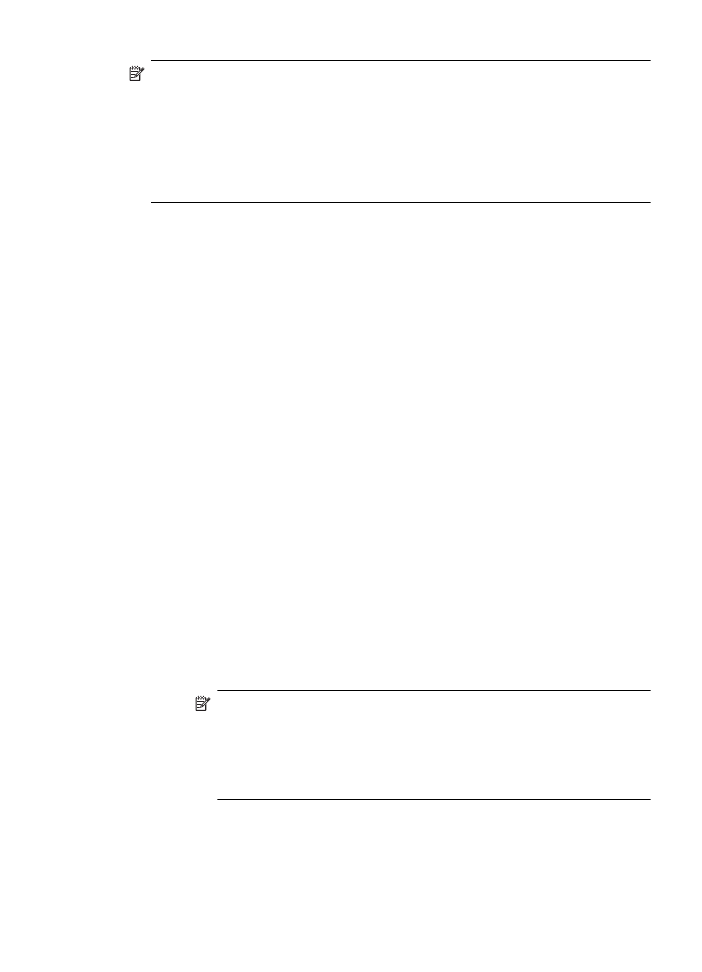
Uwaga Komputery Mac nie są wyposażone w diody. Aby sprawdzić połączenie
Ethernet w komputerze Mac, w menu Dock kliknij polecenie System Preferences
(Preferencje systemu), kliknij polecenie Network (Sieć). Jeśli połączenie z siecią
Ethernet działa poprawnie, na liście połączeń wyświetlana jest informacja
Wbudowane, Ethernet, adres IP oraz inne informacje o stanie połączenia. Jeśli
połączenie Built-In Ethernet nie jest wyświetlane na liście, może występować
problem z routerem, kablem Ethernet lub komputerem. Aby uzyskać więcej
informacji, kliknij przycisk Pomoc znajdujący się w oknie.
Sprawdzanie połączenia bezprzewodowego
1.
Upewnij się, że funkcja komunikacji bezprzewodowej urządzenia została
włączona. Więcej informacji na ten temat można znaleźć w towarzyszącej
komputerowi dokumentacji.
2.
Jeśli nie używasz niepowtarzalnej nazwy sieci bezprzewodowej (SSID), możliwe,
że komputer jest podłączony do innej, pobliskiej sieci.
Poniższe kroki pozwolą na określenie, czy komputer jest podłączony do właściwej
sieci:
Windows
a.
Kliknij przycisk Start, kliknij pozycję Panel sterowania, wskaż Połączenia
sieciowe, a następnie pozycję Zobacz stan sieci i zadania.
-lub-
Kliknij Start, wybierz Ustawienia, kliknij Panel sterowania, kliknij
dwukrotnie Połączenia sieciowe, kliknij menu Widok, a następnie wybierz
Szczegóły.
Pozostaw otwarte okno dialogowe sieci podczas przechodzenia do
następnego kroku.
b.
Odłącz przewód zasilania od routera bezprzewodowego. Stan połączenia
Twojego komputera powinien zmienić się na Brak połączenia.
c.
Ponownie podłącz przewód zasilania do routera bezprzewodowego. Stan
połączenia Twojego komputera powinien zmienić się na Połączono.
Mac OS X
▲
Kliknij zakładkę AirPort na pasku menu w górnej części ekranu. Zostanie
wyświetlone menu, w którym należy określić, czy opcja AirPort jest
włączona i z którą siecią bezprzewodową powinien łączyć się komputer.
Uwaga Aby uzyskać dokładne informacje na temat połączenia AirPort,
w menu Dock kliknij polecenie System Preferences (Preferencje
systemu), a następnie polecenie Network (Sieć). Jeśli połączenie
bezprzewodowe działa poprawnie, na liście połączeń obok pozycji
AirPort wyświetlana jest zielona kropka. Aby uzyskać więcej informacji,
kliknij przycisk Pomoc znajdujący się w oknie.
Jeśli nie można połączyć komputera z siecią, skontaktuj się z osobą, która
konfigurowała sieć lub producentem routera, jako że mógł wystąpić problem sprzętowy
z routerem lub komputerem.
Rozwiązywanie problemów z komunikacją bezprzewodową
153
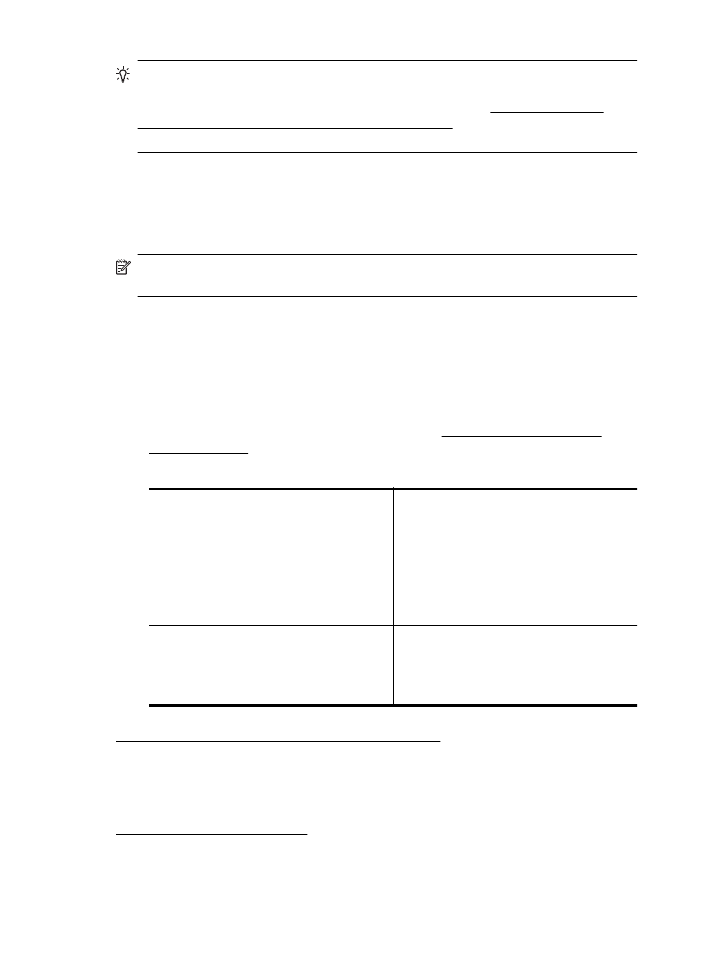
Wskazówka Jeśli masz dostęp do Internetu i korzystasz z komputera z systemem
Windows, możesz też użyć programu HP Network Assistant, aby za jego pomocą
skonfigurować sieć. Aby użyć narzędzia, przejdź do strony www.hp.com/sbso/
wireless/tools-setup.html?jumpid=reg_R1002_USEN. (Witryna ta jest dostępna
tylko w języku angielskim).