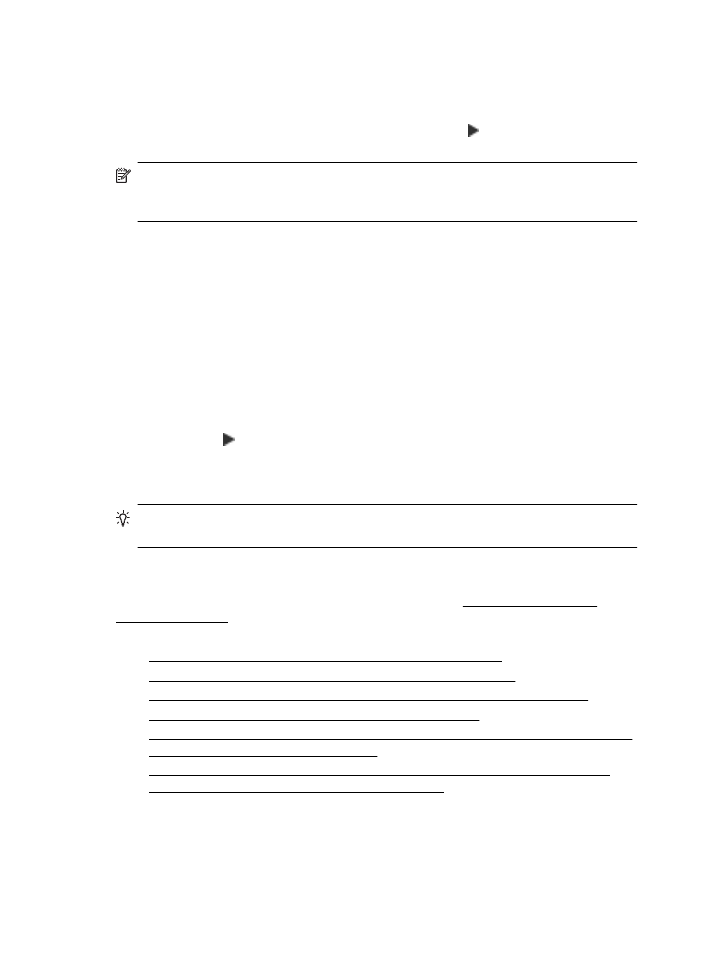
Etapa 1: Verifique se o computador está conectado à rede.
Certifique-se de que seu computador esteja conectado a uma rede, seja ela com fio
(Ethernet) ou sem fio. Se o computador não estiver conectado à rede, você não
poderá usar a impressora na rede.
Capítulo 9
150
Solucione um problema
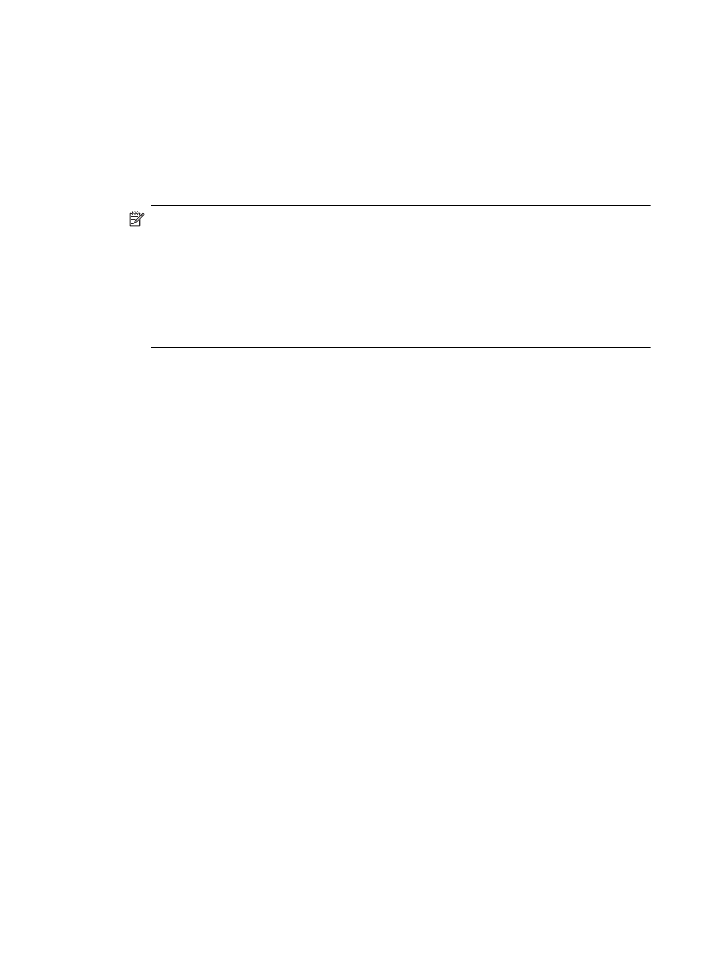
Para verificar uma rede com fio (Ethernet).
Muitos computadores possuem indicadores luminosos ao lado da porta onde o cabo
Ethernet do roteador se conecta ao computador. Normalmente, existem dois
indicadores luminosos, um aceso e o outro piscando. Se o seu computador tiver
indicadores luminosos, verifique se as suas luzes estão acesas. Se as luzes não
estiverem acesas, tente reconectar o cabo Ethernet ao computador e ao roteador. Se
ainda não conseguir ver as luzes, pode haver um problema com o roteador, com o
cabo Ethernet ou com o computador.
Nota Os computadores Macintosh não têm indicadores luminosos. Para verificar
a conexão Ethernet em um computador Macintosh, clique em Preferências do
sistema no Dock, e, em seguida, clique em Rede. Se a conexão Ethernet estiver
funcionando corretamente, a conexão Built-In Ethernet (Ethernet incorporada)
será exibida na lista de conexões, juntamente com o endereço IP e outras
informações de status. Se a conexão Built-in Ethernet não aparecer na lista, pode
haver um problema com o roteador, com o cabo Ethernet ou com o computador.
Para obter mais informações, clique no botão Ajuda na janela.
Para verificar uma conexão sem fio
1.
Confirme se a rede sem fio do computador está ligada. (Para obter mais
informações, consulte a ajuda do modem de computador.)
2.
Se você não estiver usando um nome de rede sem fio exclusivo (SSID), então é
possível que o computador sem fio esteja conectado a uma rede próxima que
não seja a sua.
As etapas a seguir podem ajudar a determinar se o seu computador está conectado à
sua rede:
Windows
a.
Clique seguidamente em Iniciar, em Painel de controle, aponte para
Conexões de rede e, em seguida, clique em Exibir o status e as tarefas
da rede.
– Ou –
Clique em Iniciar, selecione Configurações, clique em Painel de
controle, clique duas vezes em Conexões de rede, clique no menu Exibir
e selecione Detalhes.
Deixe a caixa de diálogo da rede aberta e avance para a próxima etapa.
b.
Desconecte o cabo de alimentação do roteador sem fio. O status de
conexão do seu computador deverá mudar para Não conectado.
c.
Reconecte o cabo de alimentação ao roteador sem fio. O status de
conexão deverá mudar para Conectado.
Mac OS X
Solução de problemas sem fio
151
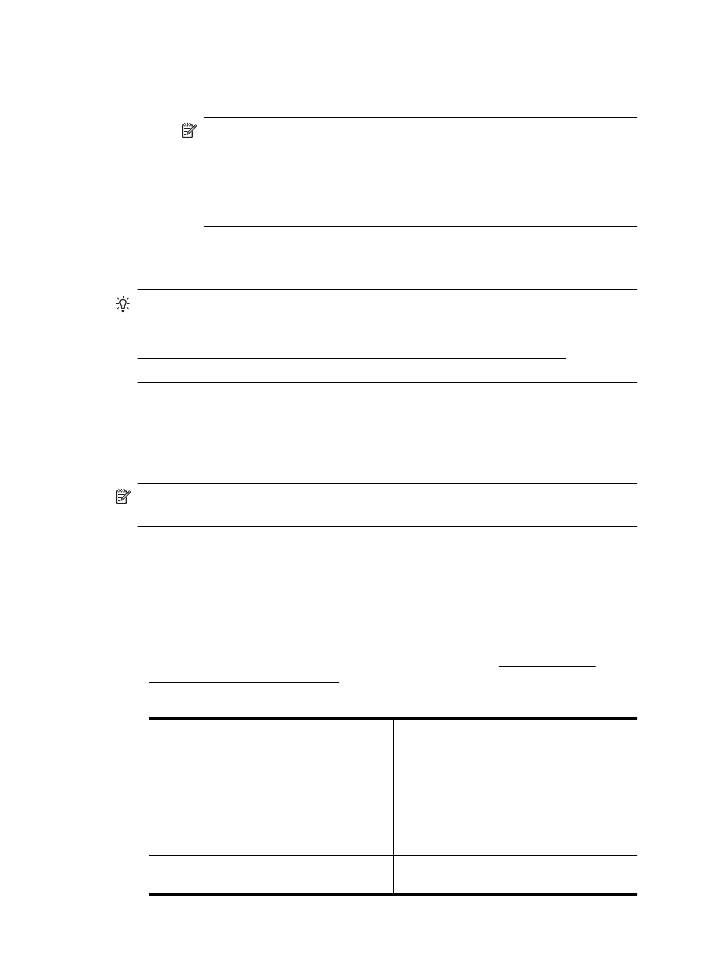
▲
Clique no ícone AirPort na barra de menu na parte superior da tela. A partir
do menu exibido, é possível determinar se a AirPort está ativada e em qual
rede sem fio o seu computador está conectado.
Nota Para obter informações mais detalhada sobre a sua conexão
AirPort, clique em Preferências do sistema no Dock, e, em seguida,
clique em Rede. Se a conexão sem fio estiver funcionando
corretamente, um ponto verde será exibido ao lado de AirPort na lista
de conexões. Para obter mais informações, clique no botão Ajuda na
janela.
Se você não conseguir conectar o seu computador à rede, entre em contato com a
pessoa que configurou a sua rede ou com o fabricante do roteador, pois pode ser um
problema de hardware do roteador ou do computador.
Dica Caso não possa acessar a Internet e estiver usando um computador que
executa o Windows, você também poderá usar o Assistente de rede da HP para
obter ajuda na configuração de uma rede. Para usar essa ferramenta, visite
www.hp.com/sbso/wireless/tools-setup.html?jumpid=reg_R1002_USEN. (Este site
está disponível somente em inglês).