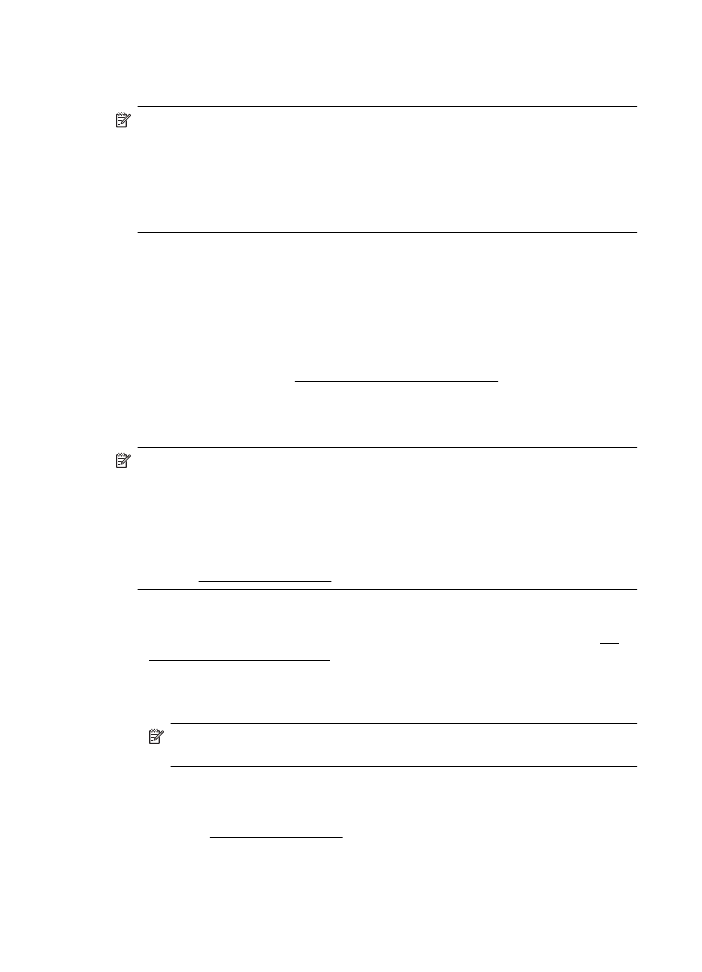
Configuraţi Scanare către folder de reţea
Puteţi să configuraţi până la 10 foldere de destinaţie pentru fiecare imprimantă.
Notă Pentru a utiliza Scan to Network Folder (Scanare către folder de reţea),
trebuie ca pe un computer conectat la reţea să fi creat şi configurat folderul pe care
îl utilizaţi. Nu puteţi să creaţi un folder de la panoul de control al imprimantei. De
asemenea, asiguraţi-vă că preferinţele pentru folder sunt setate să ofere acces
pentru citire şi scriere. Pentru informaţii suplimentare despre crearea de foldere în
reţea şi setarea preferinţelor pentru folder, consultaţi documentaţia pentru sistemul
dvs. de operare.
După ce terminaţi de configurat Scan to Network Folder (Scanare către folder de
reţea), software-ul HP salvează automat configurările în imprimantă.
Pentru a configura Scan to Network Folder (Scanare către folder de reţea), finalizaţi
paşii următori pentru sistemul dvs. de operare.
Windows
1.
Deschideţi HP Printer Software (Software imprimantă HP). Pentru informaţii
suplimentare, consultaţi Caseta de instrumente (Windows).
2.
Faceţi dublu-clic pe Scanner Actions (Acţiuni scaner), apoi dublu-clic pe Scan
to Network Folder Wizard (Expert scanare către folder de reţea).
3.
Urmaţi instrucţiunile de pe ecran.
Notă După ce creaţi foldere de destinaţie, puteţi să utilizaţi serverul EWS al
imprimantei pentru a personaliza setările de scanare pentru aceste foldere. În
ultimul ecran din Scan to Network Folder Wizard (Expert scanare către folder de
reţea), asiguraţi-vă că este selectată caseta de validare Launch embedded Web
server when finished (Lansare server web încorporat după terminare). Când
faceţi clic pe Finish (Terminare), EWS este afişat în browser-ul web implicit al
computerului dvs. Pentru informaţii suplimentare despre serverul web încorporat,
consultaţi Server web încorporat.
Mac OS X
1.
Deschideţi HP Utility (Utilitar HP). Pentru informaţii suplimentare, consultaţi HP
Utility (Utilitar HP) (Mac OS X).
2.
Faceţi clic pe Scan to Network Folder (Scanare către director din reţea) de sub
secţiunea Scan Settings (Setări scanare) şi apoi urmaţi instrucţiunile de pe
ecran.
Notă Puteţi să personalizaţi setările de scanare pentru fiecare director de
destinaţie.
Server web încorporat (EWS)
1.
Deschideţi serverul Web încorporat (EWS). Pentru informaţii suplimentare,
consultaţi Server web încorporat.
2.
Pe fila Home (Reşedinţă), faceţi clic pe Network Folder Setup (Configurare
folder de reţea) din caseta Setup (Configurare).
Capitol 4
60
HP Digital Solutions
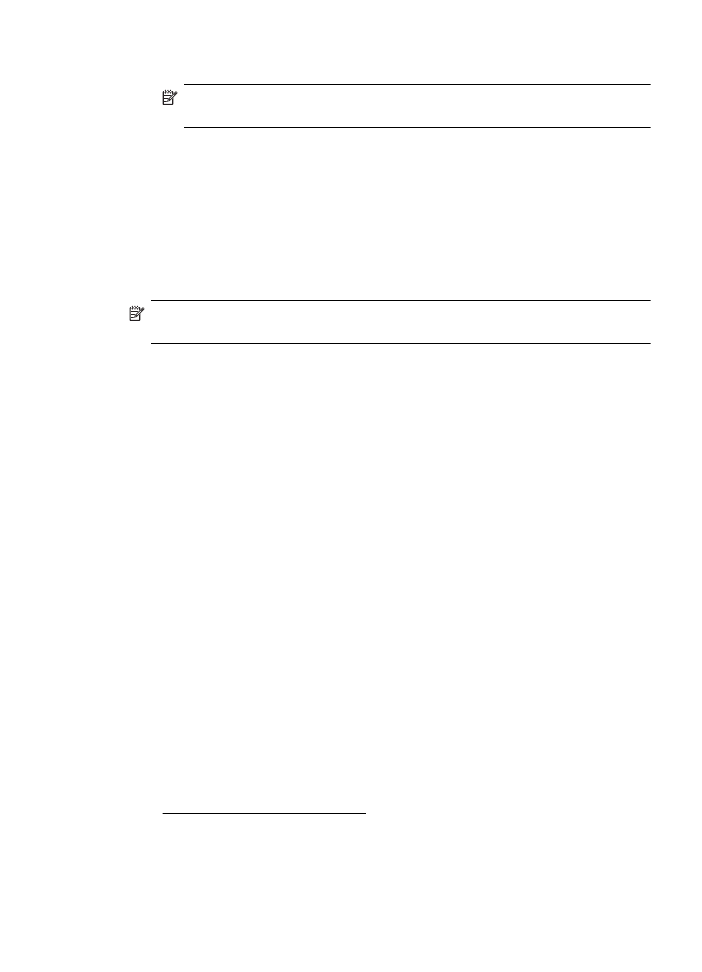
3.
Faceţi clic pe New (Nou) şi apoi urmaţi instrucţiunile afişate pe ecran.
Notă Puteţi să personalizaţi setările de scanare pentru fiecare folder de
destinaţie.
4.
După ce aţi introdus informaţiile necesare despre folderul din reţea, faceţi clic pe
Save and Test (Salvare şi testare) pentru a vă asigura că legătura către folderul
din reţea funcţionează corect. Intrarea este adăugată la lista Network Folder
(Folder de reţea).