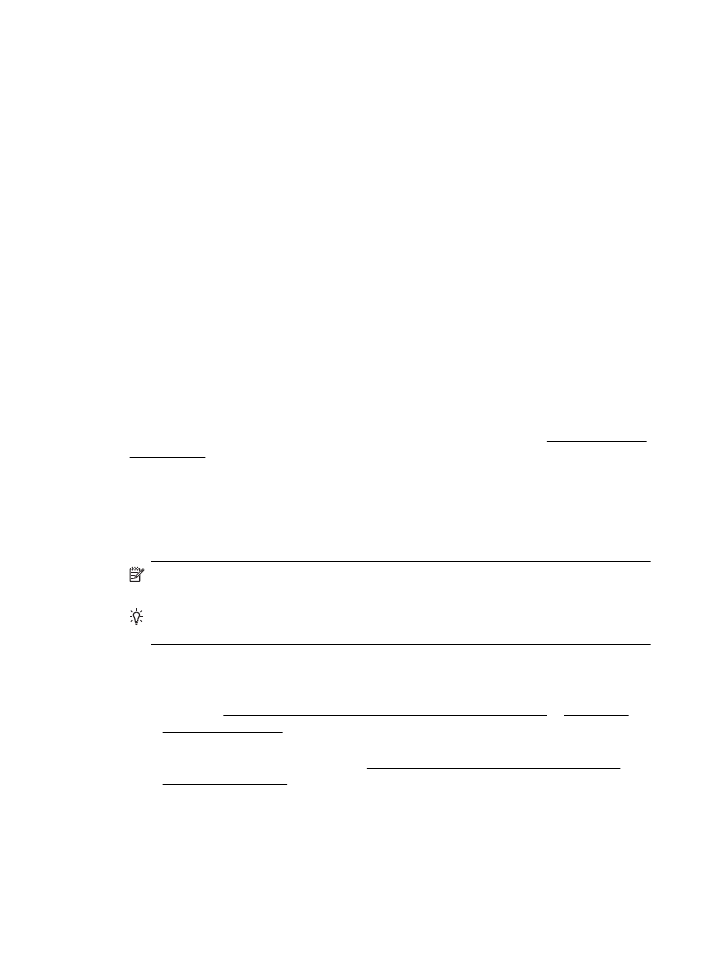
Imprimare pe ambele feţe (imprimare faţă/verso)
Puteţi imprima automat pe ambele feţe ale unei coli de suport, utilizând accesoriul de
imprimare automată faţă-verso (duplexor).
Notă Imprimarea faţă-verso necesită ca în imprimantă să se afle instalat un
accesoriu de imprimare automată faţă-verso (duplexor).
Sfat Puteţi să efectuaţi manual imprimarea faţă-verso imprimând mai întâi numai
paginile impare, întorcând paginile şi imprimând apoi numai paginile pare.
Efectuarea imprimării faţă-verso (Windows)
1.
Încărcaţi suportul potrivit pentru imprimare. Pentru informaţii suplimentare,
consultaţi Indicaţii pentru imprimare pe ambele părţi ale unei coli şi Alimentare
suport de imprimare.
2.
Asiguraţi-vă că unitatea de imprimare faţă-verso este instalată corect. Pentru
informaţii suplimentare, consultaţi Instalaţi accesoriul de imprimare automată
faţă-verso (duplexor).
3.
Având un document deschis, faceţi clic pe Print din meniul File (Fişier), şi apoi
sub opţiunile Print on Both Sides (Imprimare pe ambele feţe) din fila Layout
(Aspect), selectaţi Flip on Long Edge (Întoarcerea pe marginea lungă) sau Flip
on Short Edge (Întoarcere pe marginea scurtă).
4.
Modificaţi orice alte setări, apoi faceţi clic pe OK.
5.
Imprimaţi documentul.
Imprimare pe ambele feţe (imprimare faţă/verso)
49
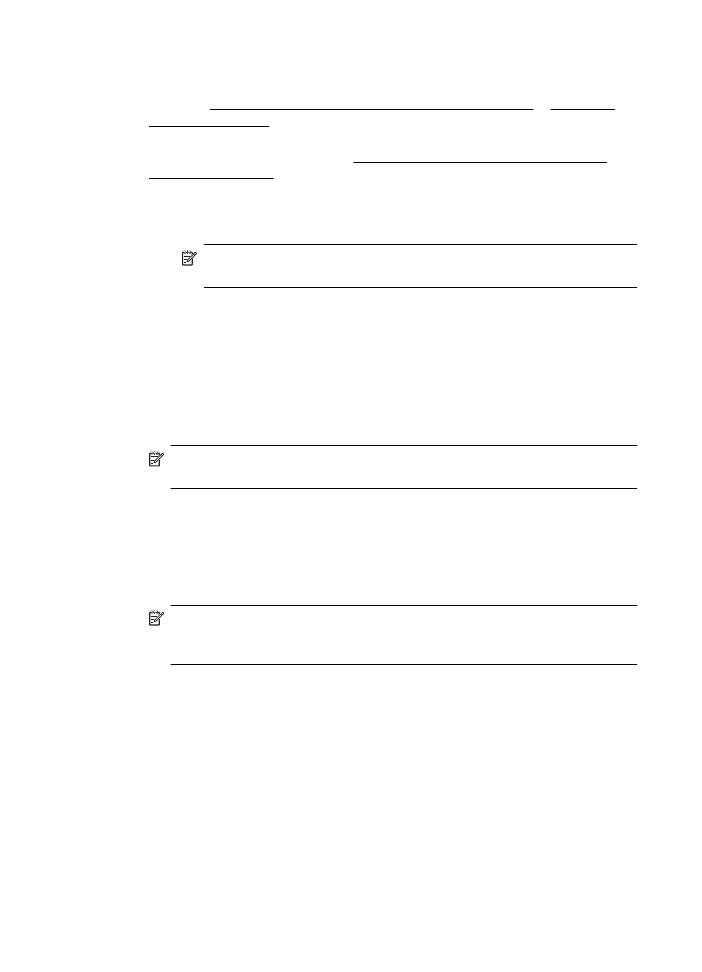
Efectuarea imprimării faţă-verso (Mac OS X)
1.
Încărcaţi suportul potrivit pentru imprimare. Pentru informaţii suplimentare,
consultaţi Indicaţii pentru imprimare pe ambele părţi ale unei coli şi Alimentare
suport de imprimare.
2.
Asiguraţi-vă că unitatea de imprimare faţă-verso este instalată corect. Pentru
informaţii suplimentare, consultaţi Instalaţi accesoriul de imprimare automată
faţă-verso (duplexor).
3.
Selectaţi un format de hârtie:
a.
Din meniul File (Fişier) al aplicaţiei, faceţi clic pe Page Setup (Configurare
pagină).
Notă Dacă nu vedeţi elementul de meniu Page Setup (Configurare
pagină), treceţi la etapa 4.
b.
Imprimanta pe care doriţi să o utilizaţi trebuie să fie selectată în meniul pop-
up Format for (Formatare pentru).
c.
Selectaţi formatul hârtiei din meniul pop-up Paper Size (Format hârtie) şi
apoi faceţi clic pe OK.
4.
Din meniul File (Fişier) al aplicaţiei software, faceţi clic pe Print (Imprimare).
5.
Asiguraţi-vă că imprimanta pe care doriţi să o utilizaţi este selectată.
6.
Selectaţi formatul hârtiei din meniul pop-up Paper Size (Format hârtie), dacă este
disponibil.
Notă Va trebui să selectaţi opţiunea de format hârtie Two-Sided margins
(Margini faţă-verso).
7.
Faceţi clic pe meniul pop-up Two-Sided Printing (Imprimare faţă-verso),
selectaţi Print Both sides (Imprimare faţă-verso) şi apoi faceţi clic pe opţiunile
adecvate de legare pentru document.
- SAU -
Faceţi clic pe meniul pop-up Layout (Aspect), apoi selectaţi opţiunile adecvate de
legare pentru document din meniul pop-up Two-Sided (Faţă-verso).
Notă Dacă nu vedeţi nicio opţiune, faceţi clic pe triunghiul de dezvăluire de
lângă meniul vertical Printer (Imprimantă) sau faceţi clic pe Show Details
(Afişare detalii).
8.
Selectaţi orice alte setări de imprimare pe care le doriţi şi apoi faceţi clic pe Print
(Imprimare) pentru a începe imprimarea.
Capitol 2
50
Imprimarea
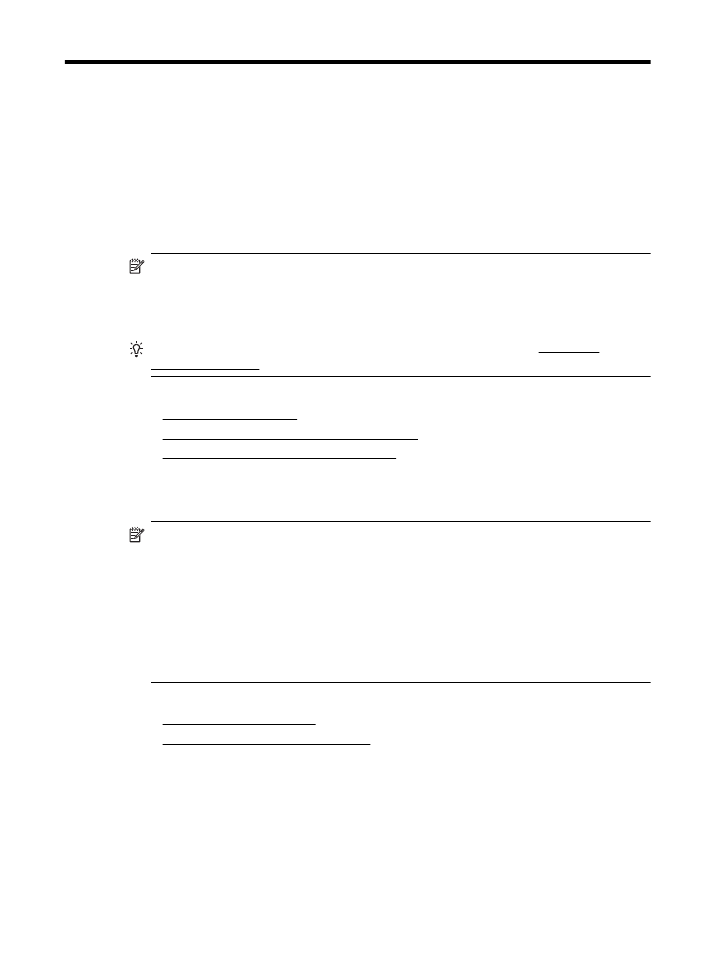
3