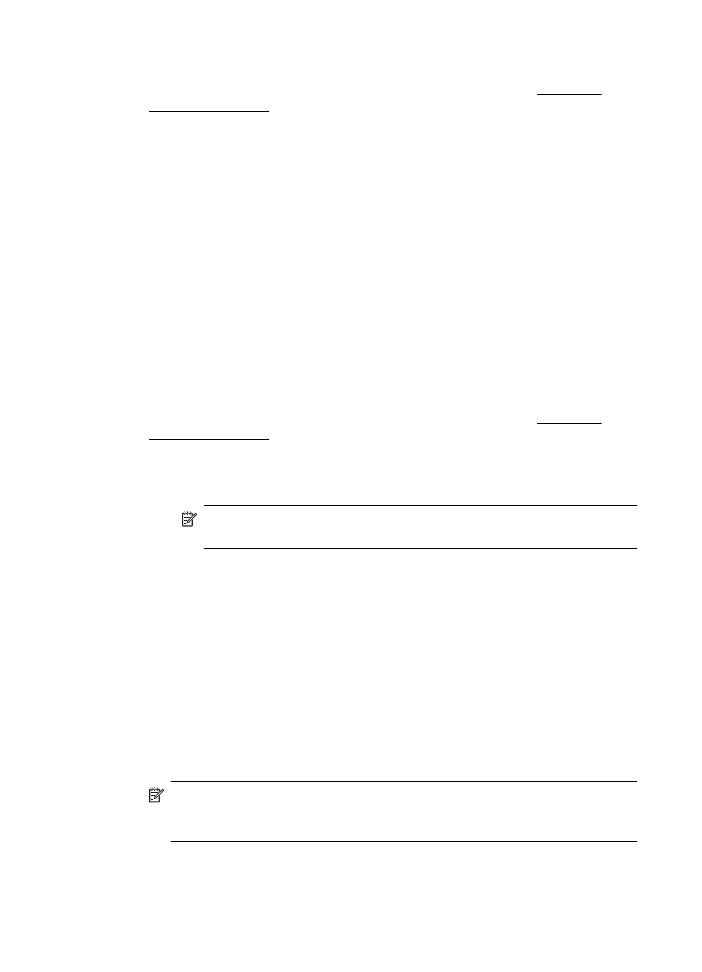
Imprimaţi documente fără chenar (Mac OS X)
1.
Încărcaţi hârtie în tavă. Pentru informaţii suplimentare, consultaţi Alimentare
suport de imprimare.
2.
Selectaţi un format de hârtie fără chenar:
a.
Din meniul File (Fişier) al aplicaţiei, faceţi clic pe Page Setup (Configurare
pagină).
Notă Dacă nu vedeţi elementul de meniu Page Setup (Configurare
pagină), treceţi la etapa 3.
b.
Imprimanta pe care doriţi să o utilizaţi trebuie să fie selectată în meniul pop-
up Format for (Formatare pentru).
c.
Selectaţi un format de hârtie fără chenar disponibil din meniul pop-up Paper
Size (Format hârtie) şi apoi faceţi clic pe OK.
3.
Din meniul File (Fişier) al aplicaţiei software, faceţi clic pe Print (Imprimare).
4.
Asiguraţi-vă că imprimanta pe care doriţi să o utilizaţi este selectată.
5.
Selectaţi formatul hârtiei din meniul pop-up Paper Size (Format hârtie), dacă este
disponibil.
6.
Faceţi clic pe Paper Type/Quality (Tip/calitate hârtie) din meniul pop-up şi apoi
selectaţi următoarele setări:
•
Tip hârtie: Tipul de hârtie adecvat
•
Calitate:Best (Optimă) sau Maximum dpi (Dpi maxim)
Notă Dacă nu vedeţi aceste opţiuni, faceţi clic pe triunghiul de dezvăluire de
lângă meniul vertical Printer (Imprimantă) sau faceţi clic pe Show Details
(Afişare detalii).
7.
Caseta de selectare Print Borderless (Imprimare fără chenar) trebuie să fie
selectată.
Capitol 2
48
Imprimarea
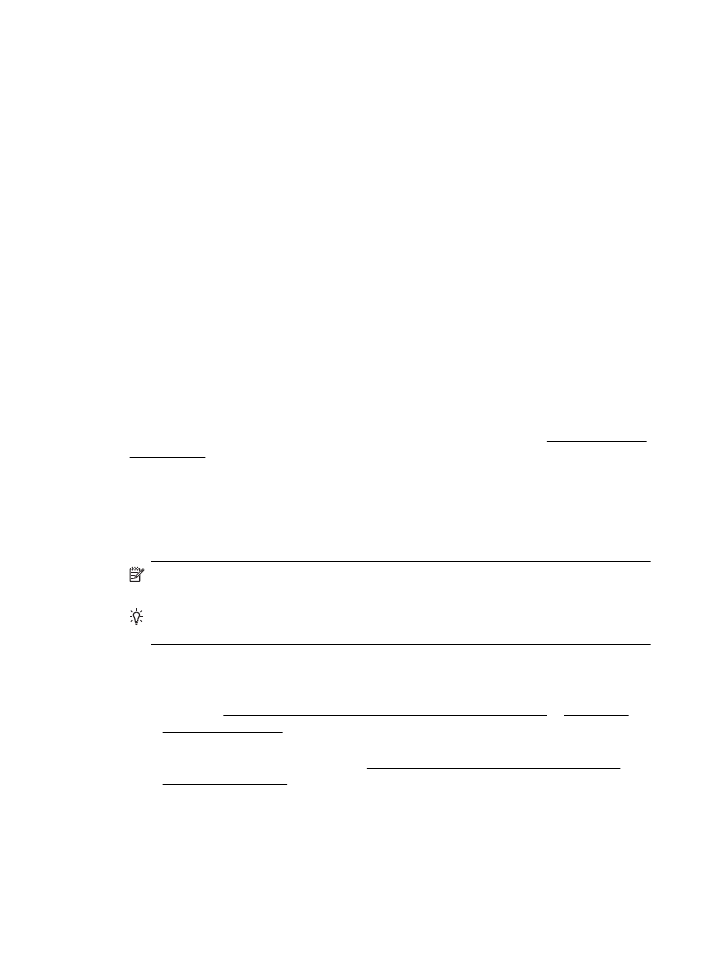
8.
Dacă este necesar, faceţi clic pe triunghiul de dezvăluire albastru de lângă Color
Options (Opţiuni de culoare) şi selectaţi opţiunile Photo Fix (Remediere
fotografie) corespunzătoare:
•
Off (Dezactivat): Imaginea nu este reglată automat.
•
Basic: Focalizează automat imaginea; reglează moderat claritatea imaginii.
9.
Selectaţi orice alte setări de imprimare pe care le doriţi şi apoi faceţi clic pe Print
(Imprimare) pentru a începe imprimarea.