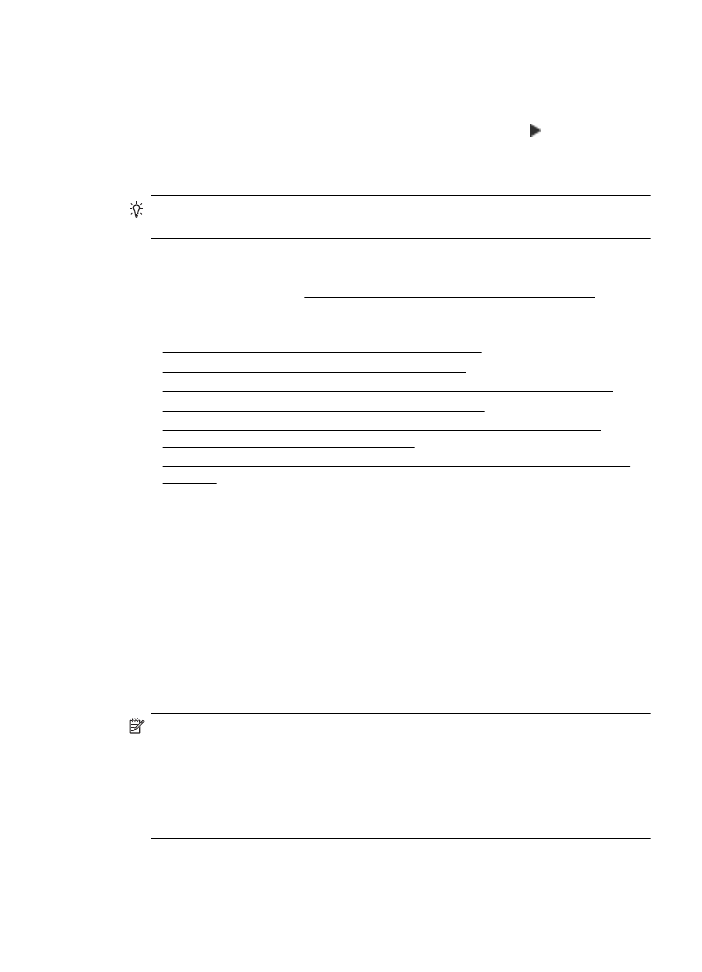
Steg 1. Kontrollera att datorn är ansluten till nätverket
Se till att datorn är ansluten till nätverket – antingen det fasta (Ethernet) nätverket eller
det trådlösa nätverket. Om datorn inte är ansluten till nätverket kan du inte använda
skrivaren via nätverket.
Så här kontrollerar du en kabeldragen nätverksanslutning (Ethernet)
Många datorer har indikatorlampor bredvid porten där Ethernet-kabeln från routern
ansluter till datorn. Det finns vanligtvis två indikatorlampor, en som lyser och en som
blinkar. Om datorn har indikatorlampor kontrollerar du om de lyser. Om lamporna inte
lyser kan du prova att ansluta Ethernet-kabeln till datorn och routern. Om lamporna
fortfarande inte lyser kan det vara problem med routern, Ethernet-kabeln eller datorn.
Anmärkning Macintosh-datorer har inga indikatorlampor. För att kontrollera
Ethernet-anslutningen på en Macintosh-dator klickar du på Systeminställningar i
dockan och klickar sedan på Nätverk. Om Ethernet-anslutningen fungerar som den
ska visas Built-In Ethernet i listan över anslutningar, tillsammans med IP-adressen
och övrig statusinformation. Om Built-in Ethernet inte visas i listan kan det vara
problem med routern, Ethernet-kabeln eller datorn. Klicka på knappen Hjälp i
fönstret för mer information.
Lösa problem med den trådlösa anslutningen
143
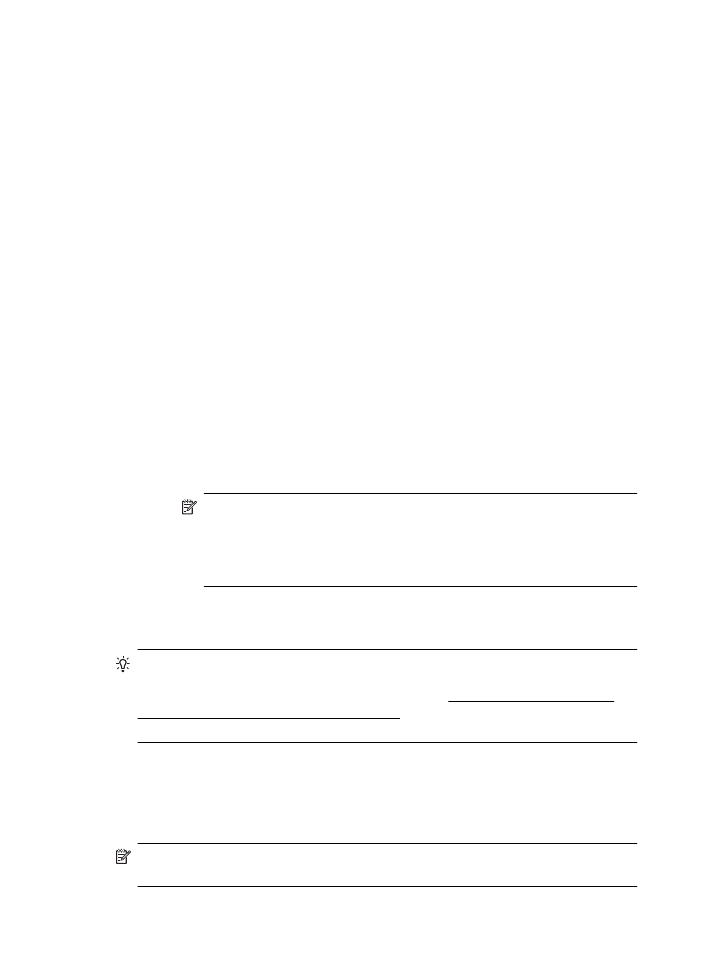
Så här kontrollerar du en trådlös anslutning
1.
Se till att datorns trådlösa funktioner har aktiverats. (Mer information finns i
dokumentationen som medföljde datorn.)
2.
Om du inte använder ett unikt namn (SSID) för det trådlösa nätverket är det
möjligt att den trådlösa datorn har anslutit sig till ett nätverk i närheten som inte är
ditt.
Med hjälp av följande steg kan du avgöra om datorn är ansluten till ditt nätverk:
Windows
a.
Klicka på Start, klicka på Kontrollpanelen, peka på Nätverksanslutningar
och klicka sedan på Visa nätverksstatus och åtgärder.
-Eller-
Klicka på Start, välj Inställningar, klicka på Kontrollpanelen,
dubbbelklicka på Nätverksanslutningar, klicka på menyn Visa och välj
sedan Detaljerad lista.
Låt nätverksdialogrutan vara öppen och fortsätt till nästa steg.
b.
Koppla från nätsladden från den trådlösa routern. Datorns anslutningsstatus
bör ändras till Ej ansluten.
c.
Anslut nätsladden igen till den trådlösa routern. Anslutningsstatusen bör
ändras till Ansluten.
Mac OS X
▲
Klicka på ikonen AirPort i menyfältet överst på skärmen. På menyn som
visas kan du avgöra om AirPort är aktiverad och vilket trådlöst nätverk
datorn är ansluten till.
Anmärkning Om du vill ha mer detaljerad information om AirPort-
anslutningen klickar du på Systeminställningar i dockan och klickar
sedan på Nätverk. Om den trådlösa anslutningen fungerar som den ska
visas en grön prick bredvid AirPort i listan över anslutningar. Klicka på
knappen Hjälp i fönstret för mer information.
Om du inte lyckas ansluta datorn till nätverket ska du kontakta den nätverksansvarige
eller tillverkaren av routern eftersom det kan vara ett hårdvarufel på routern eller
datorn.
Tips Om du har tillgång till Internet och använder en dator som kör Windows kan
du även använda HP Network Assistant för att få hjälp med att installera ett
nätverk. Om du vill använda detta verktyg går du till www.hp.com/sbso/wireless/
tools-setup.html?jumpid=reg_R1002_USEN. (Denna webbplats finns endast på
engelska.)