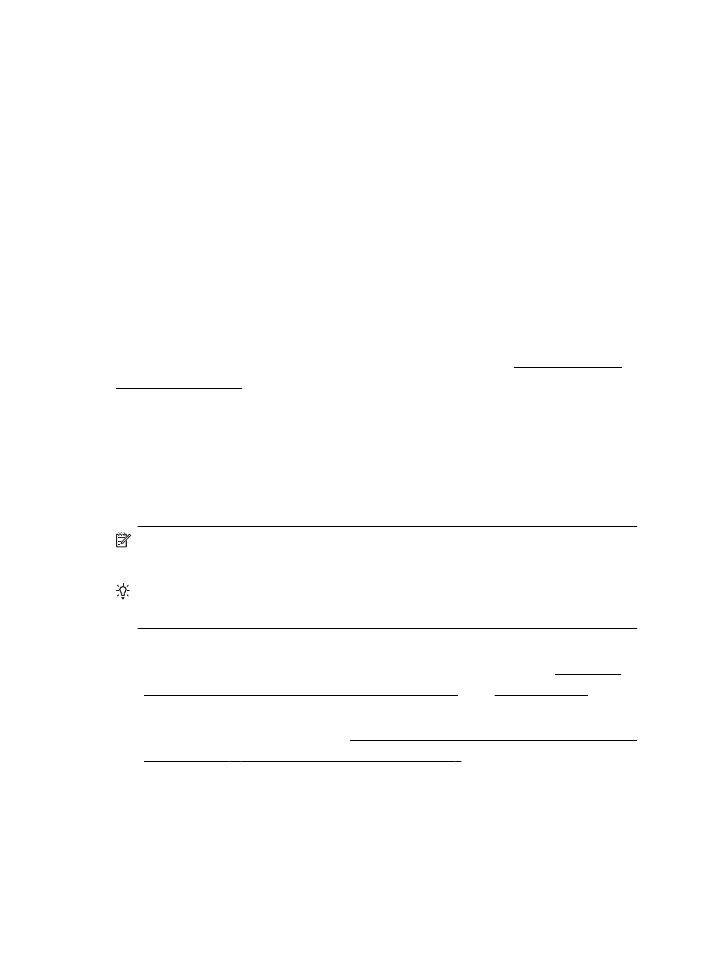
พิมพลงบนทั้งสองดานของหนากระดาษ (การพิมพสองดาน)
ดวยการใชอุปกรณเสริมสําหรับการพิมพสองดานโดยอัตโนมัติ (อุปกรณสําหรับ
การพิมพสองดาน) คุณจะสามารถพิมพงานลงบนวัสดุพิมพทั้งสองดานไดโดย
อัตโนมัติ
หมายเหตุ การพิมพแบบสองดานตองใชอุปกรณการพิมพสองดานอัตโนมัติ
(อุปกรณพิมพงานสองดาน) ซึ่งติดตั้งไวในเครื่องพิมพ
เคล็ดลับ คุณสามารถพิมพสองดานดวยตนเองโดยเริ่มพิมพหนาคี่กอน พลิก
กระดาษกลับ และพิมพหนาคู่
การพิมพสองดาน (Windows)
1.
ปอนวัสดุพิมพที่เหมาะสม หากตองการขอมูลเพิ่มเติม โปรดดูที่ คําแนะนํา
สําหรับการพิมพงานบนหนากระดาษทั้งสองดาน และ ปอนวัสดุพิมพ
2.
ตรวจสอบใหแนใจวาติดตั้งอุปกรณสําหรับการพิมพสองดานอยางถูกตอง
สําหรับขอมูลเพิ่มเติม โปรดดูที่ ติดตั้งอุปกรณเสริมสําหรับการพิมพสองดาน
โดยอัตโนมัติ (อุปกรณสําหรับการพิมพสองดาน)
3.
เมื่อเปิดไฟลเอกสารแลว ใหคลิกที่ Print (พิมพ) ในเมนู File (ไฟล) จาก
นั้น ในตัวเลือก Print on Both Sides (พิมพทั้งสองดาน) บนแท็บ
Layout (การวางแนว) ใหเลือก Flip on Long Edge (พลิกแนวยาว)
หรือ Flip on Short Edge (พลิกแนวกวาง)
4.
เปลี่ยนการตั้งคาอื่นๆ จากนั้น คลิกที่ OK (ตกลง)
5.
พิมพเอกสารของทาน
บท 2
58
การพิมพ
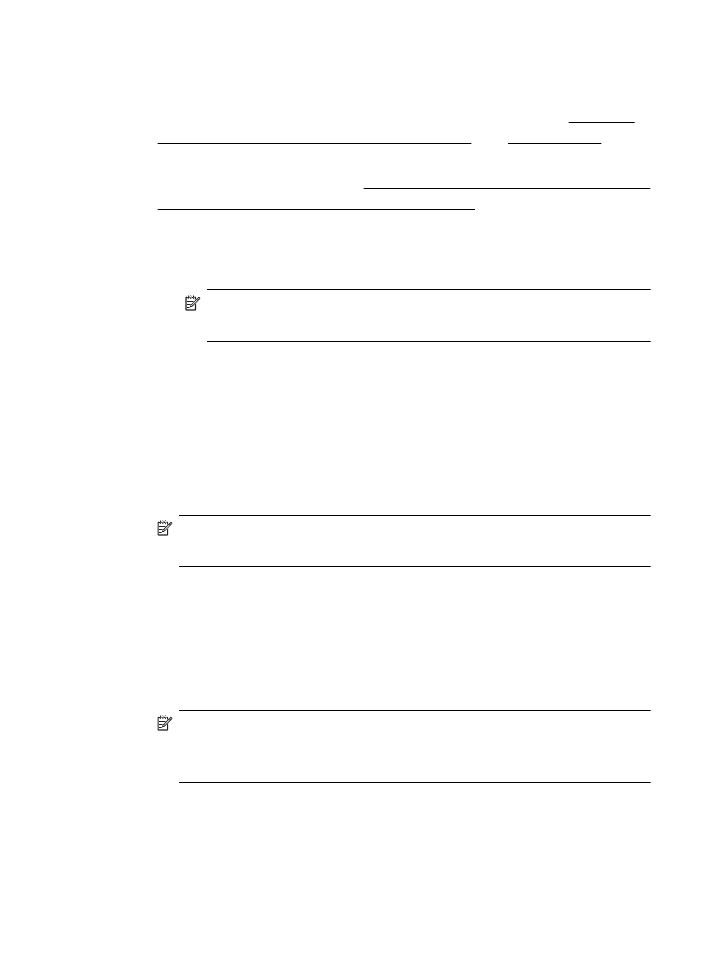
การพิมพสองดาน (Mac OS X)
1.
ปอนวัสดุพิมพที่เหมาะสม หากตองการขอมูลเพิ่มเติม โปรดดูที่ คําแนะนํา
สําหรับการพิมพงานบนหนากระดาษทั้งสองดาน และ ปอนวัสดุพิมพ
2.
ตรวจสอบใหแนใจวาติดตั้งอุปกรณสําหรับการพิมพสองดานอยางถูกตอง
สําหรับขอมูลเพิ่มเติม โปรดดูที่ ติดตั้งอุปกรณเสริมสําหรับการพิมพสองดาน
โดยอัตโนมัติ (อุปกรณสําหรับการพิมพสองดาน)
3.
เลือกขนาดกระดาษ:
a
. จากเมนู File (ไฟล) ในซอฟตแวรแอพพลิเคชัน คลิก Page Setup
(ตั้งคาหนากระดาษ)
หมายเหตุ หากทานไมเห็นเมนู Page Setup (ตั้งคาหนา
กระดาษ) ใหไปที่ขั้นตอนที่ 4
b
. ตรวจสอบใหแนใจวา เครื่องพิมพที่ทานตองการใชถูกเลือกไวแลวใน
เมนูปอปอัพ Format for (รูปแบบสําหรับ)
c
. เลือกขนาดกระดาษจากปอปอัพเมนู Paper Size (ขนาดกระดาษ)
จากนั้นคลิก OK (ตกลง)
4.
จากเมนู File (ไฟล) ในซอฟตแวรแอพพลิเคชัน ใหคลิก Print (พิมพ)
5.
ตรวจสอบวาไดเลือกเครื่องพิมพที่คุณตองการแลว
6.
เลือกขนาดกระดาษจากเมนูปอปอัพ Paper Size (ขนาดกระดาษ) (ถามี)
หมายเหตุ ทานอาจตองเลือกตัวเลือกขนาดกระดาษที่เป็น Two-Sided
margins (มีขอบทั้งสองดาน)
7.
คลิกที่เมนูปอปอัพ Two-Sided Printing (การพิมพสองดาน) เลือก
Print Both Sides (พิมพสองดาน) จากนั้นคลิกตัวเลือกสําหรับเย็บเลมที่
เหมาะสมสําหรับเอกสาร
- หรือ -
คลิกเมนูปอปอัพ Layout (หนาที่จัดวางไว) จากนั้นเลือกตัวเลือกสําหรับ
เย็บเลมที่เหมาะสมสําหรับเอกสารจากเมนูปอปอัพ Two-Sided (สองหนา)
หมายเหตุ หากคุณไมเห็นตัวเลือกใดๆ ใหคลิกที่สามเหลี่ยมเปิดถัดจาก
เมนูปอปอัพ Printer (เครื่องพิมพ) หรือคลิก Show Details (แสดง
รายละเอียด)
8.
เลือกการตั้งคาการพิมพที่คุณตองการ แลวคลิก Print (พิมพ) เพื่อเริ่มพิมพ
พิมพลงบนทั้งสองดานของหนากระดาษ (การพิมพสองดาน)
59
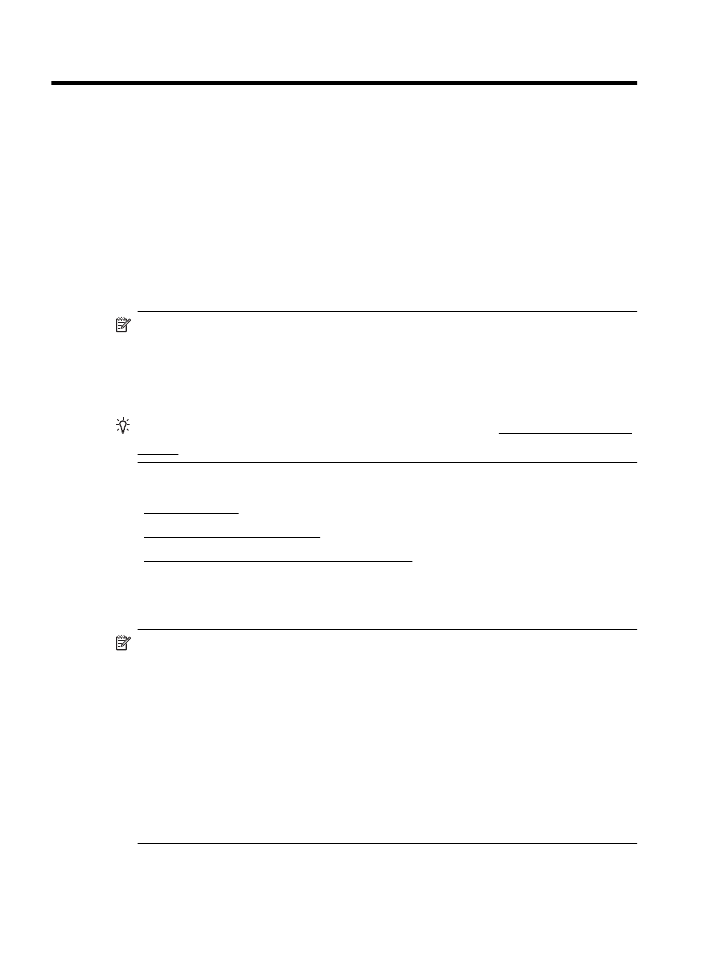
3