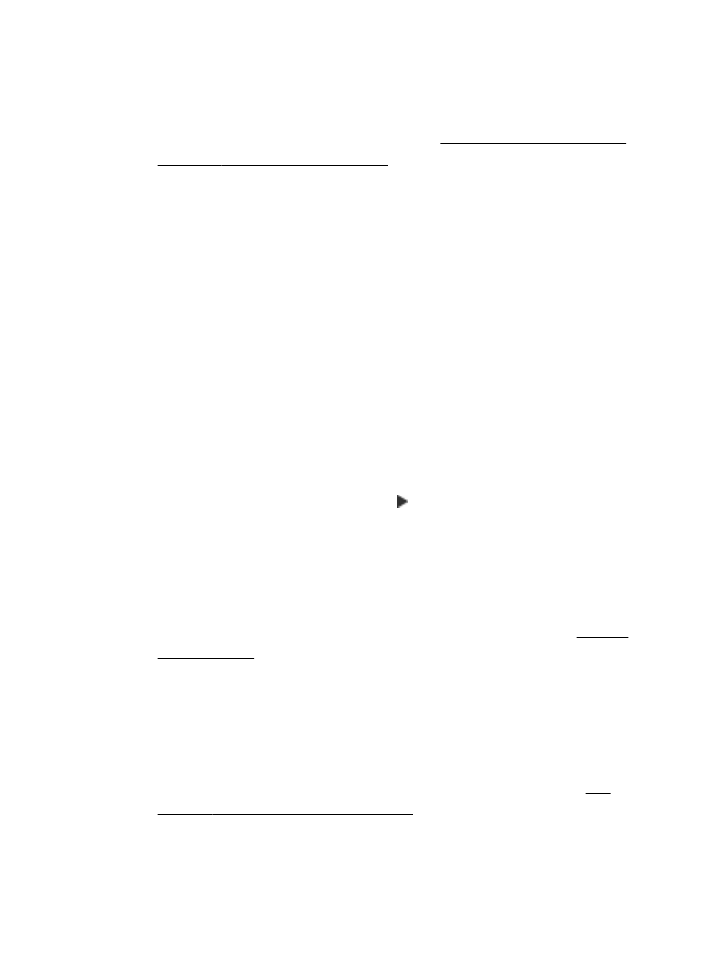
ปรับตําแหนงหัวพิมพ
เครื่องพิมพจะปรับตําแหนงหัวพิมพอัตโนมัติระหวางการตั้งคาเริ่มตน
คุณอาจตองการใชคุณสมบัตินี้เมื่อหนาสถานะของเครื่องพิมพแสดงเสนริ้ว หรือ
เสนสีขาวผานชวงสีใดๆ หรือหากคุณกําลังมีปัญหาเกี่ยวกับคุณภาพการพิมพกับ
งานพิมพของคุณ
การปรับตําแหนงหัวพิมพจากแผงควบคุม
1.
ใสกระดาษสีขาวที่ยังไมไดใช ขนาด letter, A4 หรือ legal เขาไปในถาด
ปอนกระดาษหลัก
2.
บนแผงควบคุมของเครื่องพิมพ แตะ (ลูกศรขวา) จากนั้นแตะ Setup
(การตั้งคา)
3.
แตะ Tools (เครื่องมือ) จากนั้นเลือก Align Printer (ปรับตั้ง
เครื่องพิมพ)
วิธีปรับตําแหนงหัวพิมพจากกลองเครื่องมือ (Windows)
1.
เปิด Toolbox (กลองเครื่องมือ) สําหรับขอมูลเพิ่มเติม โปรดดูที่ การเปิด
กลองเครื่องมือ
2.
จากแท็บ Device Services (บริการของอุปกรณ) ใหคลิกไอคอนทาง
ดานซายของ Clean Printheads (ปรับตําแหนงหัวพิมพ)
3.
ปฏิบัติตามคําสั่งที่ปรากฏบนหนาจอ
การปรับตําแหนงหัวพิมพจาก HP Utility (ยูทิลิตี้ของ HP) (Mac OS X)
1.
เปิด HP Utility (ยูทิลิตี้ของ HP) สําหรับขอมูลเพิ่มเติม โปรดดูที่ HP
Utility (ยูทิลิตี้ของ HP) (Mac OS X)
2.
ในสวน Information And Support (ขอมูลและการสนับสนุน) คลิก
Align Printheads (ปรับตําแหนงหัวพิมพ)
3.
คลิก Align (ปรับตําแหนง) และปฏิบัติตามคําแนะนําบนหนาจอ
การบํารุงรักษาหัวพิมพ
205
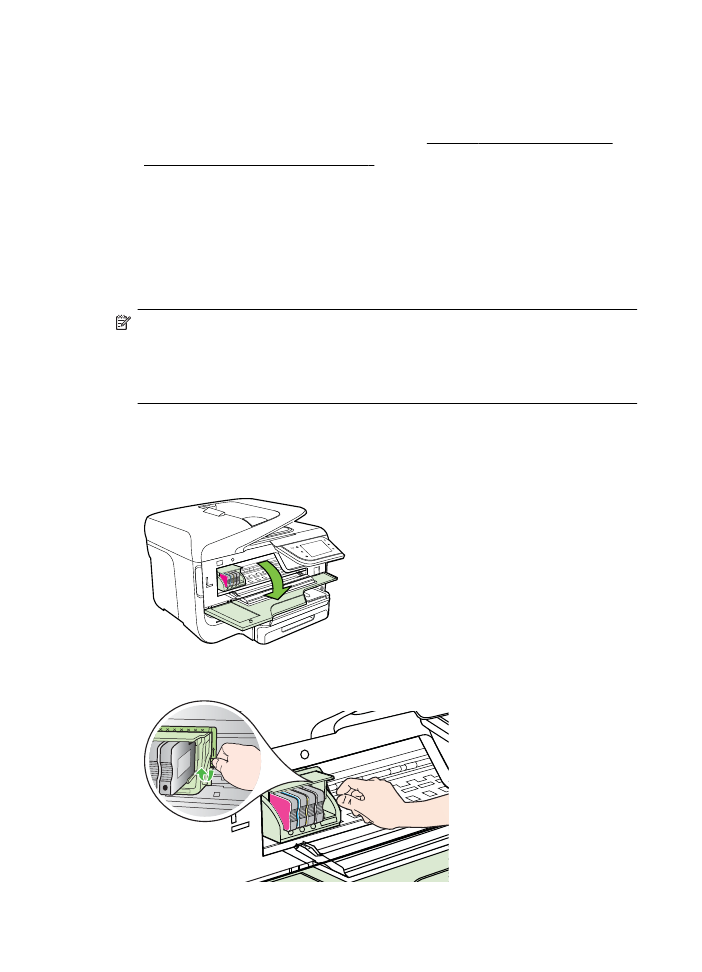
การปรับตําแหนงหัวพิมพจาก Embedded Web Server (EWS) (เว็บ
เซิรฟเวอรแบบฝังตัว)
1.
เปิด EWS สําหรับขอมูลเพิ่มเติม โปรดดูที่ การเปิด Embedded Web
Server (เว็บเซิรฟเวอรแบบฝังตัว)
2.
คลิกแท็บ Tools (เครื่องมือ) จากนั้นคลิก Print Quality Toolbox
(กลองเครื่องมือคุณภาพการพิมพ) ในสวน Utilities (ยูทิลิตี)
3.
คลิก Align Printhead (ปรับตําแหนงหัวพิมพ) และปฏิบัติตามคําแนะนํา
บนหนาจอ