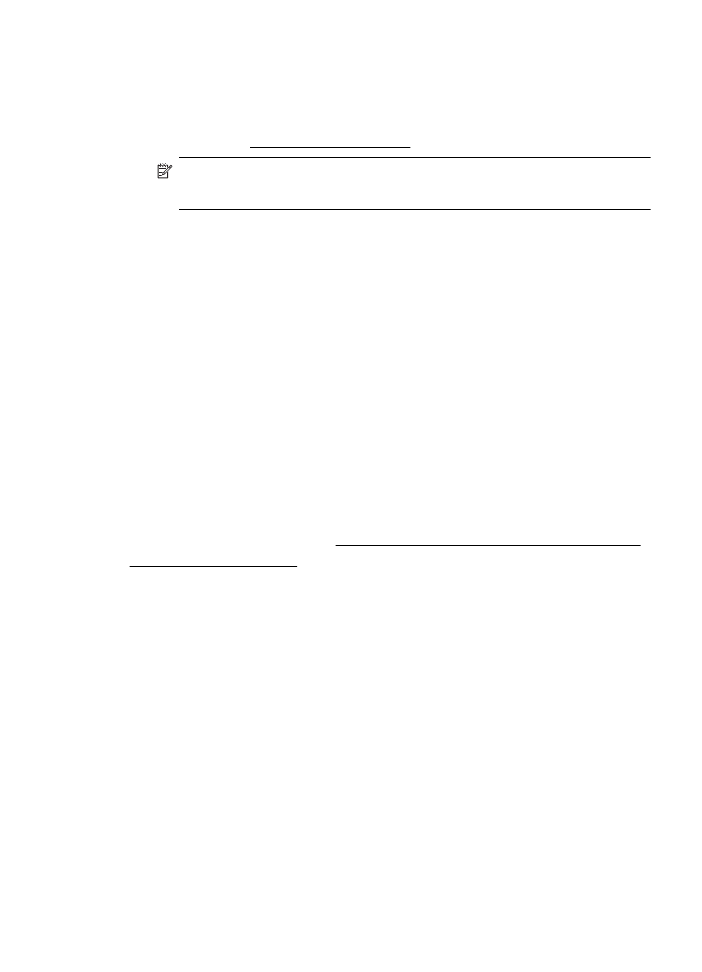
การแกปัญหาการใชงานแบบไรสาย 191
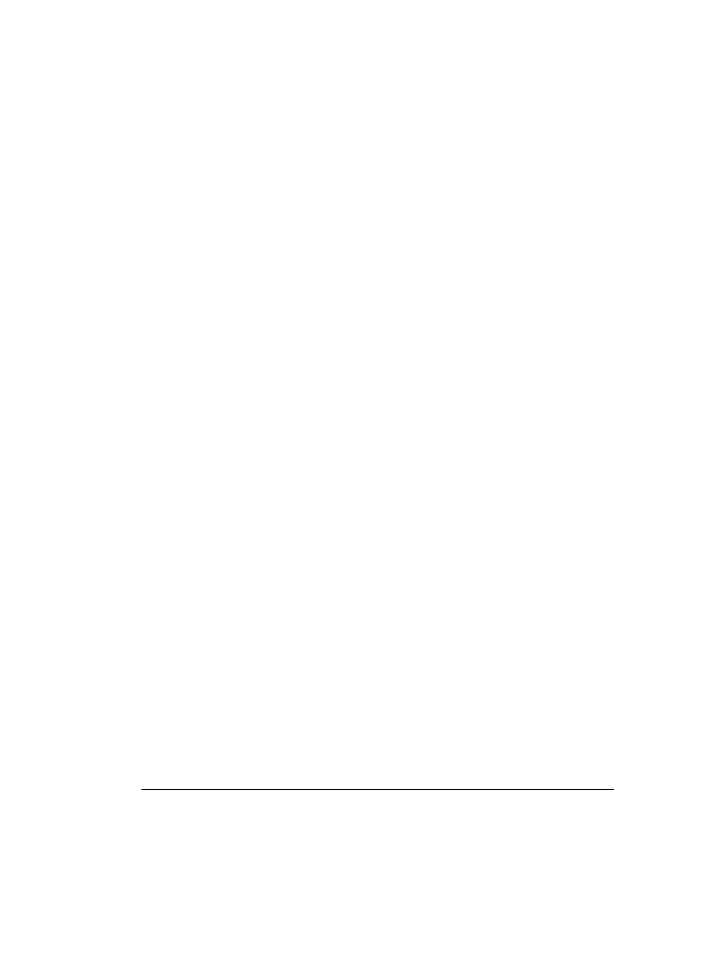
หากตองการตรวจสอบสถานะของเครื่องพิมพ ปฏิบัติตามคําแนะนําสําหรับระบบ
ปฏิบัติการของคุณ
Windows
1.
คลิกที่ Start (เริ่มใชงาน) จากนั้นคลิก Printers (เครื่องพิมพ) หรือ
Printers and Faxes (เครื่องพิมพและโทรสาร) หรือ Devices and
Printers (อุปกรณและเครื่องพิมพ)
- หรือ -
คลิกที่ Start (เริ่มใชงาน) คลิกที่ Control Panel (แผงควบคุม) แลว
ดับเบิลคลิกที่ Printers (เครื่องพิมพ)
2.
ถาเครื่องพิมพบนคอมพิวเตอรของคุณไมไดปรากฏใน Details view (มุม
มองรายละเอียด) ใหคลิกเมนู View (มุมมอง) แลวคลิก Details (ราย
ละเอียด)
3.
ทําสิ่งหนึ่งสิ่งใดดังตอไปนี้ ทั้งนี้ขึ้นอยูกับสถานะของเครื่องพิมพ
a
. ถาเครื่องพิมพอยูในสถานะ Offline (ออฟไลน) ใหคลิกขวาที่
เครื่องพิมพ และเลือก Use Printer Online (ใชเครื่องพิมพแบบ
ออนไลน)
b
. ถาเครื่องพิมพอยูในสถานะ Paused (หยุดชั่วคราว) ใหคลิกขวาที่
เครื่องพิมพ และเลือก Resume Printing (เริ่มพิมพตอไป)
4.
ลองใชงานเครื่องพิมพนี้ผานเครือขาย
Mac OS X
1.
คลิก System Preferences (ลักษณะที่ตองการของระบบ) ใน Dock
แลวคลิก Print & Fax (พิมพและสงโทรสาร) หรือ Print & Scan
(พิมพและสแกน)
2.
เลือกเครื่องพิมพ จากนั้นคลิก Open Print Queue (เปิดคิวการพิมพ)
3.
หากมีงานพิมพคางอยู ใหคลิก Resume (กลับสูการทํางาน)
4.
หากเครื่องพิมพหยุดทํางานชั่วคราว ใหคลิก Resume Printer (กลับสู
การทํางานเครื่องพิมพ)
ถาคุณใชงานเครื่องพิมพหลังจากปฏิบัติตามขั้นตอนขางตนนี้แลว แตพบวายังมี
ปัญหาอยู แสดงวาไฟรวอลลอาจขัดขวางการทํางาน สําหรับขอมูลเพิ่มเติม โปรด
ดูที่ การกําหนดคาซอฟตแวรไฟรวอลลของคุณเพื่อทํางานรวมกับเครื่องพิมพ
ถาคุณยังไมสามารถใชงานเครื่องพิมพผานเครือขายได ใหดําเนินการตอในสวน
ถัดไปสําหรับความชวยเหลือเพิ่มเติมในการแกไขปัญหาเบื้องตน
บท 9
192
การแกไขปัญหา
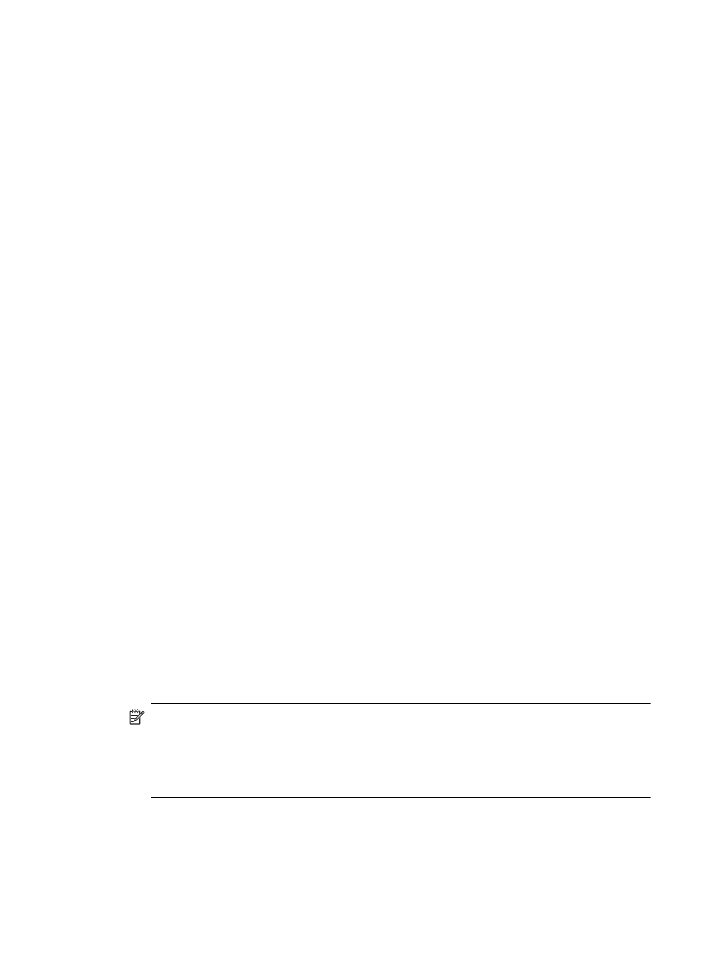
ขั้นตอนที่ 5: ตรวจสอบวาเครื่องพิมพแบบไรสายถูกตั้งคาเป็นไดรเวอร
เครื่องพิมพเริ่มตน (เฉพาะ Windows เทานั้น)
หากคุณติดตั้งซอฟตแวรของ HP อีกครั้ง โปรแกรมติดตั้งอาจจะสรางไดรเวอร
เครื่องพิมพเวอรชันที่สองในโฟลเดอร Printers (เครื่องพิมพ) หรือ Printers
and Faxes (เครื่องพิมพและโทรสาร) หรือ Devices and Printers
(อุปกรณและเครื่องพิมพ) ถาคุณประสบปัญหาในการพิมพหรือเชื่อมตอกับ
เครื่องพิมพ ใหตรวจสอบวาไดตั้งคาเวอรชันที่ถูกตองของไดรเวอรเครื่องพิมพ
เป็นคาเริ่มตน
1.
คลิกที่ Start (เริ่มใชงาน) จากนั้นคลิก Printers (เครื่องพิมพ) หรือ
Printers and Faxes (เครื่องพิมพและโทรสาร) หรือ Devices and
Printers (อุปกรณและเครื่องพิมพ)
- หรือ -
คลิกที่ Start (เริ่มใชงาน) คลิกที่ Control Panel (แผงควบคุม) แลว
ดับเบิลคลิกที่ Printers (เครื่องพิมพ)
2.
ตรวจสอบวาไดเชื่อมตอเวอรชันของไดรเวอรเครื่องพิมพในโฟลเดอร
Printers (เครื่องพิมพ) หรือ Printers and Faxes (เครื่องพิมพและ
โทรสาร) Devices and Printers (อุปกรณและเครื่องพิมพ) แบบไรสาย
แลว:
a
. คลิกขวาที่ไอคอนเครื่องพิมพ จากนั้นคลิกที่ Printer Properties