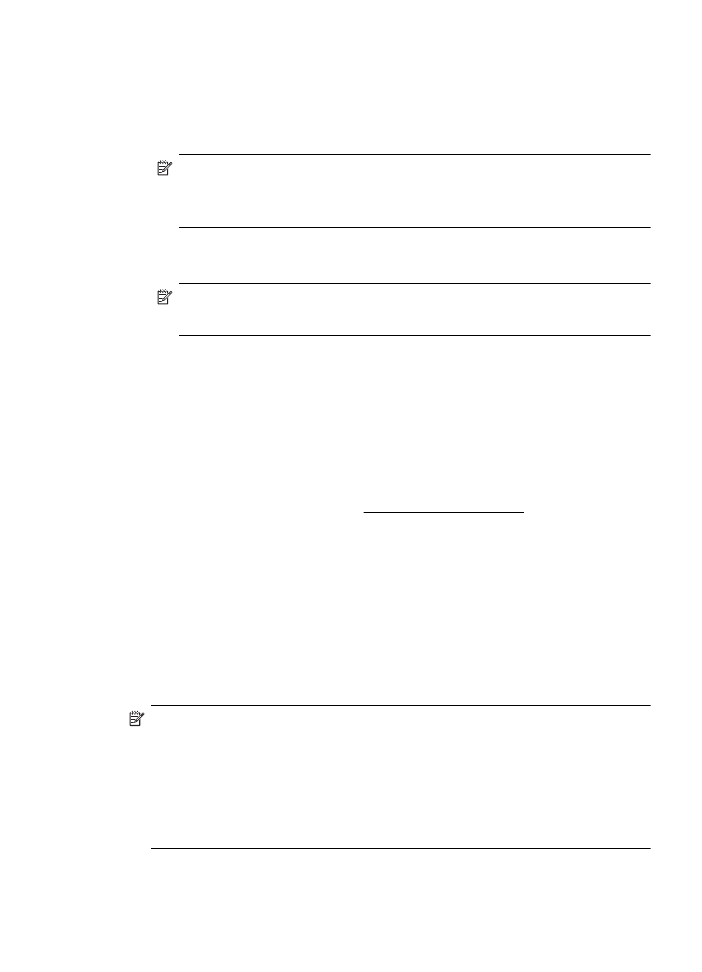
การติดตั้ง HP Digital Fax
ดวย HP Digital Fax เครื่องพิมพจะรับโทรสารโดยอัตโนมัติ และบันทึก
โทรสารลงในโฟลเดอรเครือขายโดยตรง (Fax to Network Folder (โทรสาร
ไปยังโฟลเดอรเครือขาย)) หรือสงตอโทรสารเหลานี้เป็นสิ่งที่แนบไปพรอมกับ
อีเมล (Fax to E-mail (โทรสารไปยังอีเมล))
หมายเหตุ คุณสามารถกําหนดคา HP Digital Fax ใหใช Fax to
Network Folder (โทรสารไปยังโฟลเดอรเครือขาย) หรือใหใช Fax to E-
mail (โทรสารไปยังอีเมล)) ได คุณใชทั้งสองอยางพรอมกันไมได
หมายเหตุ Fax to Email (โทรสารไปยังอีเมล) ไดรับการสนับสนุนโดย
HP Officejet Pro 8600 Plus และ HP Officejet Pro 8600
Premium เทานั้น
การติดตั้ง HP Digital Solutions
75
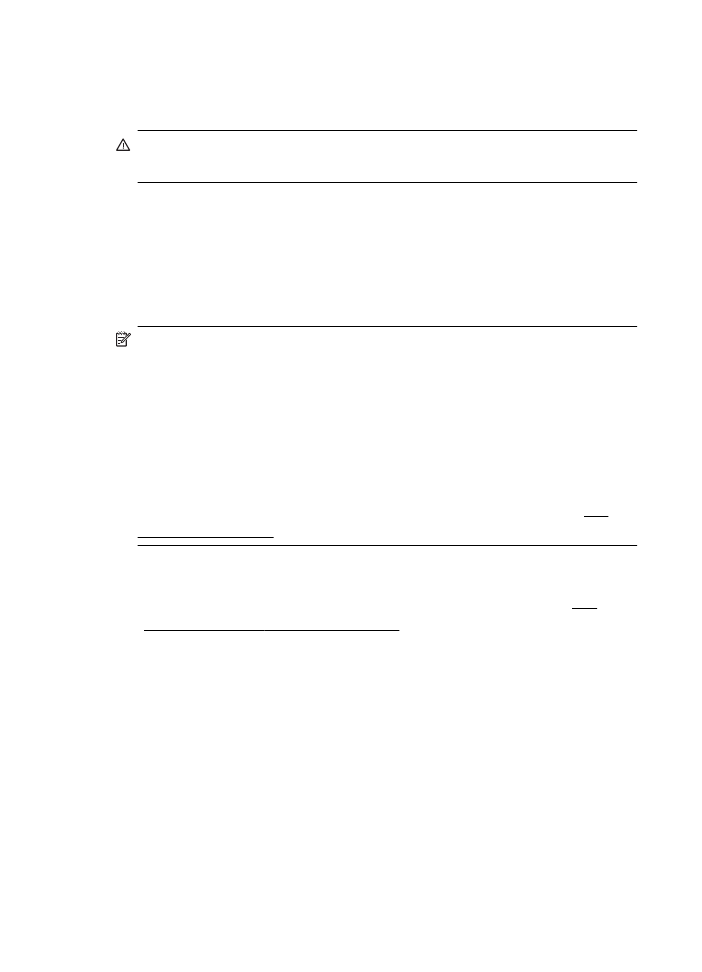
โทรสารที่ไดรับมาจะไดรับการบันทึกไวเป็นไฟล TIFF (Tagged Image File
Format) หรือไฟล PDF
ขอควรระวัง HP Digital Fax จะใชงานไดสําหรับการรับแฟกซแบบขาว
ดําเทานั้น โทรสารสีจะไดรับการพิมพแทนที่จะบันทึกไว
Windows
1.
เปิดซอฟตแวรของเครื่องพิมพ HP
2.
ดับเบิลคลิก Fax Actions (การทํางานของโทรสาร) แลวดับเบิลคลิก
Digital Fax Setup Wizard (ตัวชวยการตั้งคาโทรสารดิจิตอล)
3.
ปฏิบัติตามคําสั่งที่ปรากฏบนหนาจอ
หมายเหตุ เมื่อคุณตั้งคา HP Digital Fax, แลว คุณจะสามารถใช
Embedded Web Server (เว็บเซิรฟเวอรแบบฝังตัว) ของเครื่องพิมพเพื่อ
แกไขการตั้งคาของ HP Digital Fax ไดดวย ในการเปิด EWS โดย
อัตโนมัติ ใหตรวจสอบวามีการเลือกกลองกาเครื่องหมาย Launch
embedded Web server (เรียกใชเว็บเซิรฟเวอรแบบฝังตัว) เมื่อเสร็จ
สิ้นที่หนาจอสุดทายของ Digital Fax Setup Wizard (ตัวชวยการตั้งคา
โทรสารดิจิตอล) เมื่อคุณคลิก Finish (เสร็จสิ้น) EWS จะปรากฏขึ้นในเว็บ
เบราวเซอรเริ่มตนของคอมพิวเตอรของคุณ หากตองการขอมูลเพิ่มเติมเกี่ยว
กับ Embedded Web Server (เว็บเซิรฟเวอรแบบฝังตัว) โปรดดู เว็บ
เซิรฟเวอรแบบฝังตัว
Mac OS X
1.
เปิด HP Utility (ยูทิลิตี้ของ HP) สําหรับขอมูลเพิ่มเติม โปรดดูที่ HP
Utility (ยูทิลิตี้ของ HP) (Mac OS X)
2.
คลิก Digital Fax Archive (ที่เก็บโทรสารแบบดิจิตอล)
3.
ปฏิบัติตามคําสั่งที่ปรากฏบนหนาจอ
4.
เมื่อคุณปอนขอมูลที่จําเป็นแลว คลิก Save and Test (บันทึกและ
ทดสอบ) เพื่อใหแนใจวาลิงคไปยังโฟลเดอรเครือขายทํางานไดอยางถูกตอง
เว็บเซิรฟเวอรแบบฝังตัว (EWS)
1.
บนแท็บ Home (หนาแรก) ใหคลิก Fax to E-mail/Network Folder
(โทรสารไปยังโฟลเดอรอีเมล/เครือขาย) ในกลอง Setup (ติดตั้ง)
2.
ปฏิบัติตามคําสั่งที่ปรากฏบนหนาจอ
3.
เมื่อคุณปอนขอมูลที่จําเป็นแลว คลิก Save and Test (บันทึกและ
ทดสอบ) เพื่อใหแนใจวาลิงคไปยังโฟลเดอรเครือขายทํางานไดอยางถูกตอง
บท 4
76
HP Digital Solutions
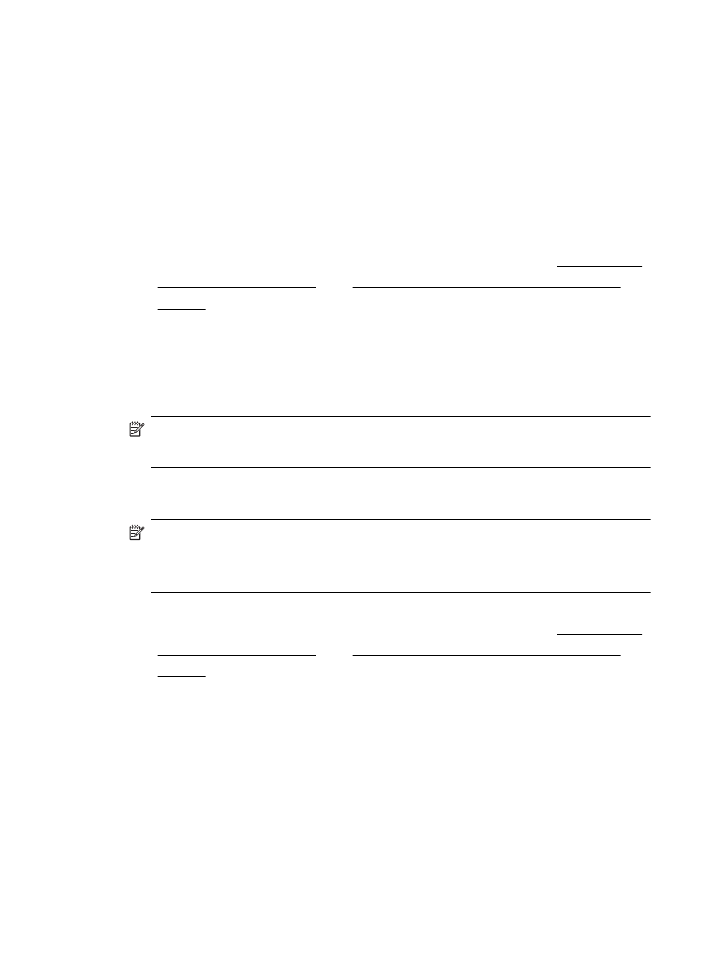
การใช HP Digital Solutions
เมื่อตองการใช HP Digital Solutions ที่มีมากับเครื่องพิมพ ใหทําตามคํา
แนะนําที่ถูกตอง
การใช Scan to Network Folder (สแกนไปยังโฟลเดอรเครือขาย) ของ HP
1.
วางตนฉบับโดยใหดานพิมพควํ่าลงบนมุมหนาขวาของกระจก หรือหงาย
ดานที่พิมพขึ้นใน ADF หากตองการขอมูลเพิ่มเติม โปรดดูที่ ปอนตนฉบับ
ลงบนกระจกสแกนเนอร และ ปอนตนฉบับในตัวปอนกระดาษอัตโนมัติ
(ADF)
2.
แตะ Scan (สแกน) แลวแตะ Network Folder (โฟลเดอรเครือขาย)
3.
บนหนาจอแผงควบคุม เลือกชื่อที่ตรงกับโฟลเดอรที่คุณตองการใช
4.
หากไดรับการแจงเตือน ใหปอน PIN
5.
เปลี่ยนการตั้งคาการสแกน แลวแตะที่ Start Scan (เริ่มสแกน)
หมายเหตุ การเชื่อมตออาจจะใชเวลาสักครู ทั้งนี้จะขึ้นอยูกับความหนาแนน
ในการใชงานเครือขายและความเร็วของการเชื่อมตอ
การใช Scan to E-mail (สแกนไปยังอีเมล)
หมายเหตุ Scan to Email (สแกนไปยังอีเมล) ไดรับการสนับสนุนโดย
HP Officejet Pro 8600 Plus และ HP Officejet Pro 8600
Premium เทานั้น
1.
วางตนฉบับโดยใหดานพิมพควํ่าลงบนมุมหนาขวาของกระจก หรือหงาย
ดานที่พิมพขึ้นใน ADF หากตองการขอมูลเพิ่มเติม โปรดดูที่ ปอนตนฉบับ
ลงบนกระจกสแกนเนอร และ ปอนตนฉบับในตัวปอนกระดาษอัตโนมัติ
(ADF)
2.
แตะ Scan (สแกน) แลวแตะ E-mail (อีเมล)
3.
บนหนาจอแผงควบคุม เลือกชื่อที่ตรงกับโปรไฟลอีเมลที่สงออกที่คุณ
ตองการใช
4.
หากไดรับการแจงเตือน ใหปอน PIN
5.
เลือก TO E-mail Address (ผูรับอีเมล) หรือปอนที่อยูอีเมล
6.
ปอนหรือเปลี่ยน SUBJECT (หัวขอ) ของขอความอีเมล
7.
เปลี่ยนการตั้งคาการสแกน แลวแตะที่ Start Scan (เริ่มสแกน)