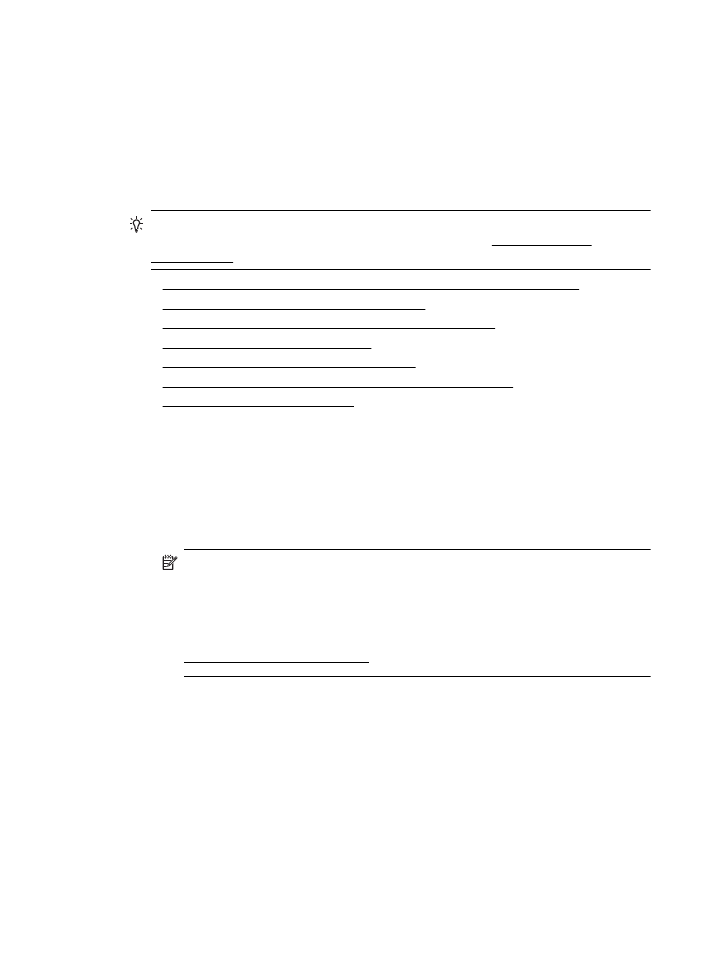
Baskı kalitesi sorunlarını giderme
Çıktınızdaki baskı kalitesi sorunlarını çözmek için bu bölümdeki çözümleri deneyin.
İpucu Birçok ortak yazıcı problemini çözmenizde size yardımcı olabilecek bilgi ve
yardımcı programlar için HP çevrimiçi destek websitesini www.hp.com/go/
customercare adresinde ziyaret edebilirsiniz.
•
1. Çözüm: Orijinal HP mürekkep kartuşları kullandığınızdan emin olun
•
Çözüm 2: Mürekkep düzeylerini kontrol edin
•
Çözüm 3: Giriş tepsisinde yüklü olan kağıdı kontrol edin
•
Çözüm 4: Kağıt türünü kontrol edin
•
Çözüm 5: Yazdırma ayarlarını kontrol edin
•
Çözüm 6: Baskı kalitesi raporu yazdırma ve değerlendirme
•
Çözüm 7: HP desteğe başvurun
1. Çözüm: Orijinal HP mürekkep kartuşları kullandığınızdan emin olun
Çözüm: Mürekkep kartuşlarınızın orijinal HP mürekkep kartuşları olup
olmadığını kontrol edin.
HP, orijinal HP mürekkep kartuşlarını kullanmanızı önerir. Orijinal HP mürekkep
kartuşları, her zaman kolayca en iyi sonuçları elde etmeniz için HP yazıcıları için
tasarlanmış ve test edilmiştir.
Not HP, HP olmayan sarf malzemelerinin kalitesini ve güvenilirliğini garanti
etmez. HP olmayan sarf malzemelerinin kullanılması nedeniyle gerekli olan
yazıcı servisi veya onarımları garanti kapsamında değildir.
Orijinal HP mürekkep kartuşları satın aldığınızı düşünüyorsanız şu adrese
gidin:
www.hp.com/go/anticounterfeit
Neden: HP olmayan mürekkep kartuşları kullanılmış.
Bu sorunu çözmezse sonraki çözümü deneyin.
Çözüm 2: Mürekkep düzeylerini kontrol edin
Çözüm: Mürekkep kartuşlarındaki tahmini mürekkep düzeylerini kontrol edin.
Baskı kalitesi sorunlarını giderme
107

Not Mürekkep düzeyi uyarıları ve göstergeleri yalnızca planlama amaçlı
tahminler verir. Mürekkep az uyarısını aldığınızda olası yazdırma
gecikmelerini önlemek için değiştirilecek kartuşu hazır bulundurun.
İstenmediği sürece mürekkep kartuşlarını değiştirmeniz gerekmez.
Dikkat uyarısı Mürekkep kartuşları yazıcının dışında kaldığında zarar
görmezler; ancak yazıcı kurulup kullanılmaya başlandıktan sonra her zaman
kartuşların tümünün baskı kafasına takılmış olması gerekir. Bir veya birden
fazla kartuş yuvasını uzun bir süre boş bırakmak baskı kalitesi sorunlarına yol
açabilir ve baskı kafasında hasara neden olabilir. Son zamanlarda bir kartuşu
uzun bir süre yazıcının dışında bıraktıysanız veya yakınlarda bir kağıt
sıkışması yaşadıysanız ve baskı kalitesinin düştüğünü fark ettiyseniz, yazıcı
kafasını temizleyin. Daha fazla bilgi için bkz. Yazıcı kafasını temizleyin.
Daha fazla bilgi için bkz.
Tahmini mürekkep düzeylerini kontrol etme
Neden: Mürekkep kartuşlarındaki mürekkep yetersiz olabilir.
Bu sorunu çözmezse sonraki çözümü deneyin.
Çözüm 3: Giriş tepsisinde yüklü olan kağıdı kontrol edin
Çözüm: Kağıdın doğru yüklendiğinden ve buruşuk ya da çok kalın
olmadığından emin olun.
•
Kağıdı yazdırılan yüzü aşağı bakacak şekilde yükleyin. Örneğin, parlak
fotoğraf kağıdı yüklüyorsanız, kağıdı parlak yüzü aşağı bakacak şekilde
yükleyin.
•
Giriş tepsisindeki kağıdın düz durduğundan ve kırışık olmadığından emin
olun. Yazdırma sırasında kağıt baskı kafasına çok yakın olursa, kağıtta
mürekkep lekesi olabilir. Bu durum kağıt kalkmışsa, kırışıksa ya da posta
zarfı gibi çok kalınsa meydana gelebilir.
Daha fazla bilgi için bkz.
Ortam yükleme.
Neden: Kağıt yanlış yüklenmiş veya buruşuk ya da çok kalın.
Bu sorunu çözmezse sonraki çözümü deneyin.
Çözüm 4: Kağıt türünü kontrol edin
Çözüm: HP, HP kağıtlarını veya yazıcınıza uygun ve ColorLok teknolojisine
sahip diğer kağıt türlerini kullanmanızı önerir. ColorLok logosunun olduğu tüm
kağıtlar baskı kalitesi güvencesi standartlarına uygun olarak bağımsız
kuruluşlarca sınanmıştır. Bu kağıtlar keskin, canlı renklere ve net siyah renge
sahip belgeler üretir ve normal düz kağıtlardan daha hızlı kurur.
Yazdırma için kullandığınız kağıdın her zaman düz olmasına dikkat edin.
Görüntüleri basarken en iyi sonuçları almak için, HP Gelişmiş Fotoğraf Kağıdı
kullanın.
Bölüm 9
108
Sorun çözme
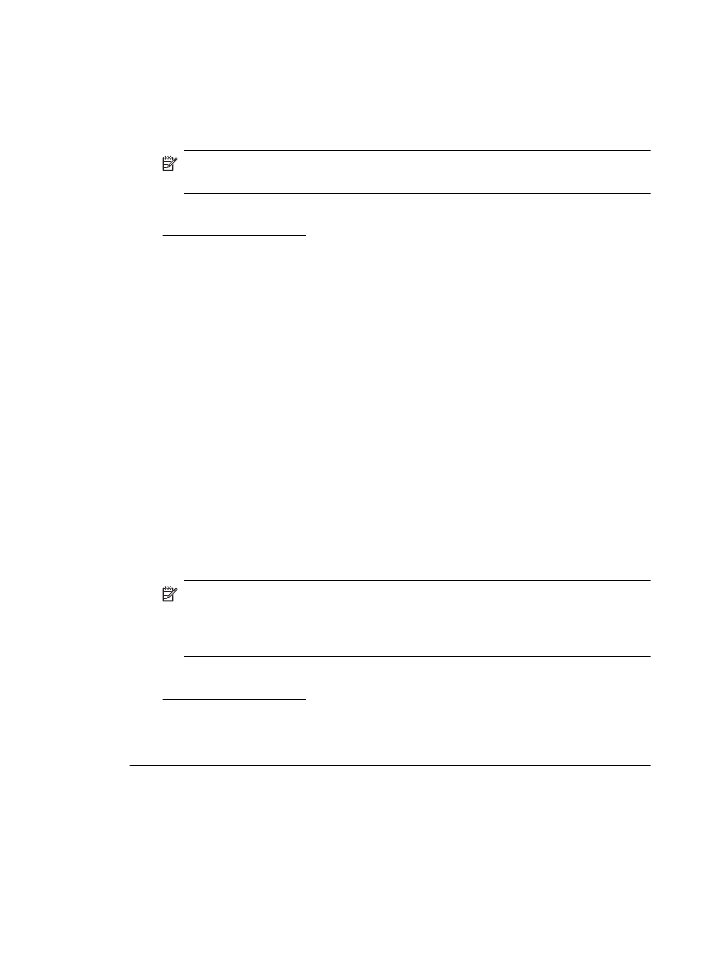
Özel ortamı düz bir yüzey üzerinde, ağzı kapatılabilir plastik bir torba içinde
orijinal ambalajında serin ve kuru bir yerde saklayın. Yazdırmaya hazır
olduğunuzda yalnızca hemen kullanacağınız kağıdı çıkarın. Yazdırmayı
bitirdiğinizde, kullanılmayan fotoğraf kağıdı varsa plastik torbasına geri koyun. Bu,
fotoğraf kağıdının kıvrılmasını önler.
Not Burada, mürekkep sarf malzemelerinizle ilgili bir sorun yoktur. Bu
nedenle, mürekkep kartuşlarını değiştirmek gerekmez.
Daha fazla bilgi için bkz.
Yazdırma ortamı seçme
Neden: Giriş tepsisine yanlış türde kağıt yerleştirilmiş.
Bu sorunu çözmezse sonraki çözümü deneyin.
Çözüm 5: Yazdırma ayarlarını kontrol edin
Çözüm: Yazdırma ayarlarını kontrol edin.
•
Renk ayarlarının yanlış olup olmadığını anlamak için yazdırma ayarlarını
kontrol edin.
Örneğin, belgenin gri tonlamalı yazdırılacak şekilde ayarlanıp
ayarlanmadığını kontrol edin. Veya, doygunluk, parlaklık veya renk tonu gibi
gelişmiş renk ayarlarının renklerin görünümünde değişiklik yapacak şekilde
ayarlanıp ayarlanmadığını kontrol edin.
•
Baskı kalitesi ayarını kontrol edin ve bu ayarın yazıcıda yüklü olan kağıt
türüne uygun olduğundan emin olun.
Renkler birbirinin içine giriyorsa, daha düşük bir baskı kalitesi ayarını
seçmeniz gerekebilir. Veya, yüksek kaliteli bir fotoğraf basıyorsanız daha
yüksek bir ayar değeri seçin ve ardından fotoğraf kağıdının (örneğin,
HP Gelişmiş Fotoğraf Kağıdı) giriş tepsisine yüklendiğinden emin olun.
Not Bazı bilgisayar ekranlarında renkler, kağıda basıldıklarında
göründüklerinden daha farklı görünebilir. Bu durumda, yazıcı, yazıcı ayarları
veya mürekkep kartuşlarıyla ilgili herhangi bir sorun yoktur. Başka bir sorun
giderme işlemi yapmanız gerekmez.
Daha fazla bilgi için bkz.
Yazdırma ortamı seçme
Neden: Yazdırma ayarları yanlış belirlenmiş.
Bu sorunu çözmezse sonraki çözümü deneyin.
Baskı kalitesi sorunlarını giderme
109
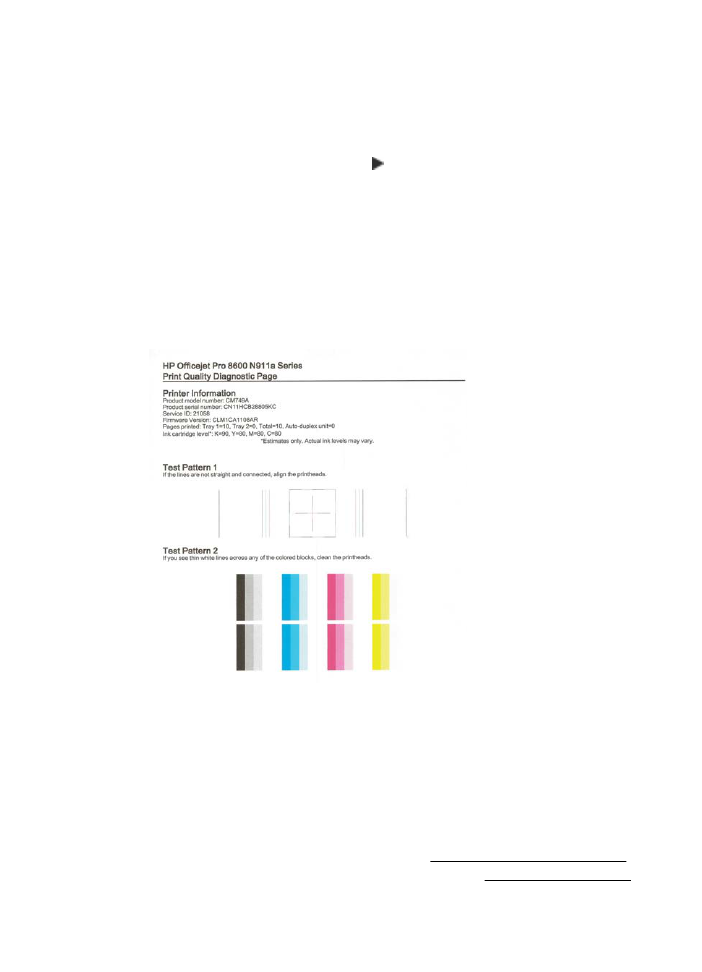
Çözüm 6: Baskı kalitesi raporu yazdırma ve değerlendirme
Çözüm:
Baskı kalitesi raporu yazdırmak için
•
Control panel: (Kontrol paneli) (sağ ok ) ve Setup (Kurulum)'a
dokunduktan sonra Reports (Raporlar)'ı ve ardından Print Quality Report
(Baskı Kalitesi Raporu)'nu seçin.
•
Embedded web server: (Katıştırılmış web sunucusu) Sırasıyla Tools
(Araçlar) sekmesini, Utilities (Yardımcı Programlar) altındaki Print Quality
Toolbox'ı (Baskı Kalitesi Araç Kutusu) ve ardından Print Quality Report
(Baskı Kalitesi Raporu) düğmesini tıklatın.
•
HP Utility (Mac OS X): Information And Support (Bilgi ve Destek)
bölümündeki Print Quality Diagnostics'i (Baskı Kalitesini Tanımla) ve
ardından Print'i (Yazdır) tıklatın.
Baskı Kalitesi Tanılama raporunda kusurlar görürseniz, aşağıdaki adımları izleyin:
1.
Baskı Kalitesi Tanılama raporunda soluk, tamamlanmamış, çizgili veya
eksik renk çubukları veya desenleri görülüyorsa, boşalmış mürekkep
kartuşu olup olmadığını kontrol edin ve kusurlu renk çubuğuna veya renk
desenine karşılık gelen mürekkep kartuşunu değiştirin. Boşalmış mürekkep
kartuşu yoksa, mürekkep kartuşlarının tümünü çıkarıp yeniden takarak bu
kartuşların gerektiği gibi takıldığından emin olun. Elinizde takabileceğiniz
yeni bir mürekkep kartuşu yoksa, boşalmış kartuşu çıkarmayın. Yeni
kartuşların takılmasıyla ilgili bilgi için bkz. Mürekkep kartuşlarını değiştirme.
2.
Yazıcı kafasını hizalama. Daha fazla bilgi için bkz. Yazıcı kafasını hizalama.
Bölüm 9
110
Sorun çözme
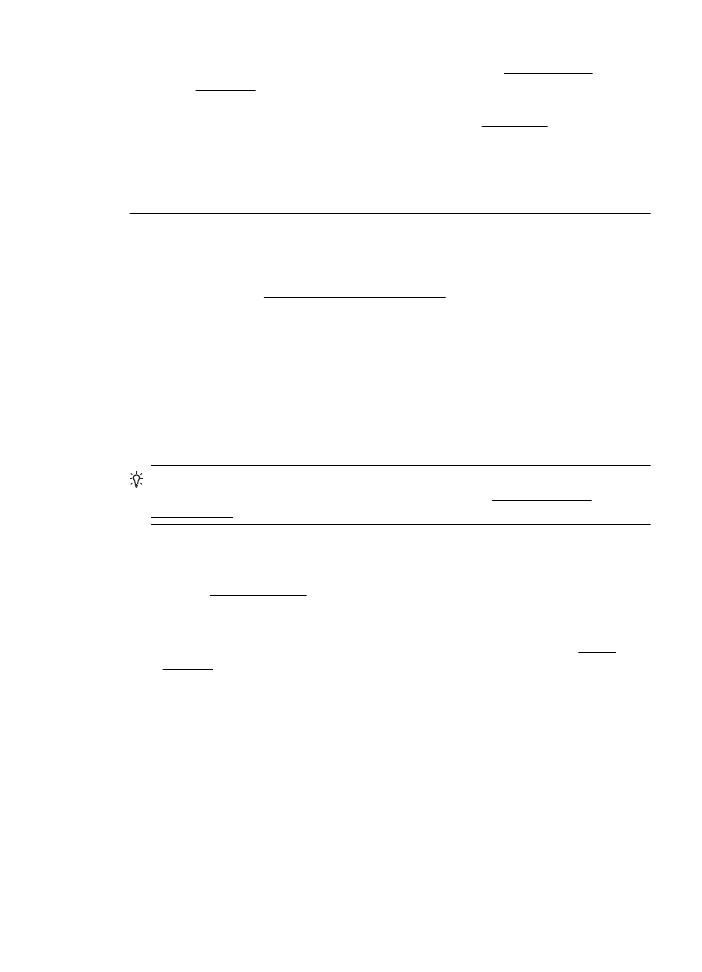
3.
Yazıcı kafasını temizleyin. Daha fazla bilgi için bkz. Yazıcı kafasını
temizleyin.
4.
önceki adımların hiçbiri yardımcı olmadıysa, yazıcı kafasını değiştirmek için
HP desteğe başvurun. Daha fazla bilgi için bkz. HP desteği.
Neden: Baskı kalitesi sorunlarının pek çok nedeni olabilir: yazılım ayarları,
düşük kaliteli görüntü dosyası veya yazdırma sisteminin kendisi. Baskılarınızın
kalitesinden memnun değilseniz, Baskı Kalitesi Tanılama sayfası, yazdırma
sisteminin düzgün çalışıp çalışmadığını belirlemenize yardımcı olabilir.
Çözüm 7: HP desteğe başvurun
Çözüm: Servis için HP desteğe başvurun.
Şu adrese gidin: www.hp.com/go/customercare. Bu web sitesi, yaygın olarak
görülen pek çok yazıcı sorununu çözmenizi sağlayabilecek bilgiler ve yardımcı
öğeler sunar.
İstendiğinde ülkenizi/bölgenizi seçin ve telefonla teknik destek almak hakkında
bilgi için Bize Ulaşın'ı tıklatın.
Neden: Yazıcı kafasında sorun vardı.