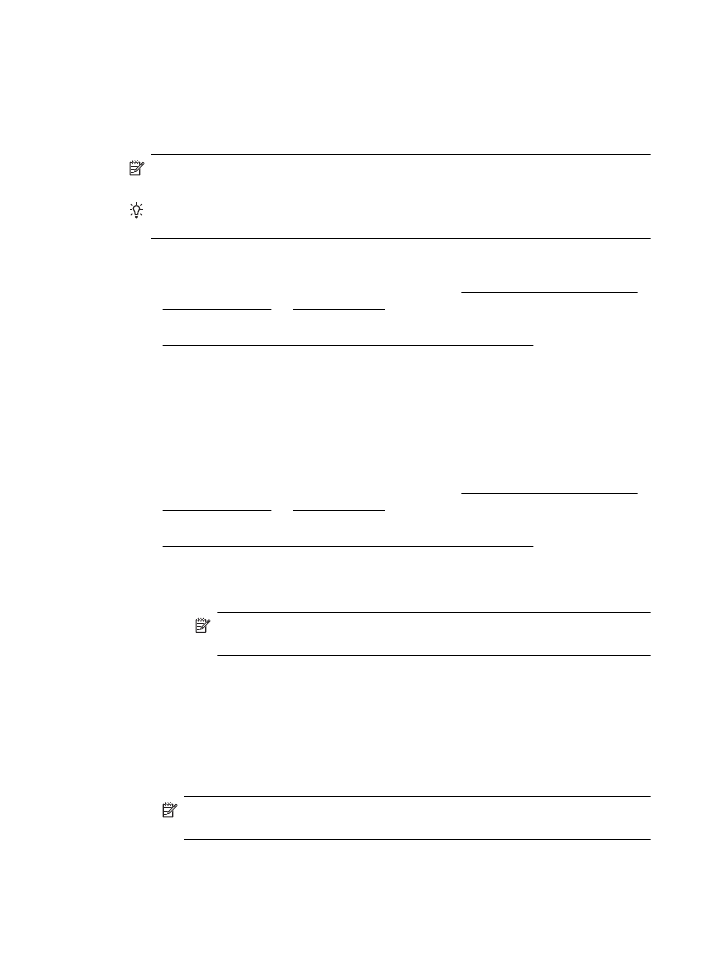
Her iki tarafa yazdırma (dupleksleme)
Otomatik iki taraflı yazdırma aksesuarını (dupleksleyici) kullanarak sayfanın her iki
tarafına da otomatik olarak yazdırabilirsiniz.
Not Çift yönlü yazdırma için otomatik iki taraflı yazdırma aksesuarının
(dupleksleyici) yazıcıda takılı olması gerekir.
İpucu İlk önce tek sayfaları yazdırarak, sayfaları ters çevirerek ve ardından çift
sayfalara yazdırarak el ile dupleksleme yapabilirsiniz.
İki taraflı yazdırma (Windows)
1.
Uygun ortamı yerleştirin. Daha fazla bilgi için bkz. Sayfanın iki yüzüne yazdırma
konusunda bilgiler ve Ortam yükleme.
2.
Dupleksleyicinin doğru şekilde takıldığından emin olun. Daha fazla bilgi için bkz.
Otomatik iki taraflı yazdırma aksesuarını (dupleksleyici) takma.
3.
Belge açıkken, Dosya menüsünden Yazdır seçeneğini tıklatın ve ardından
Düzen sekmesinden Her İki Yüze de Yazdır seçeneğini tıklatın. Uzun Kenardan
Çevir ya da Kısa Kenardan Çevir seçeneğini belirleyin.
4.
İstediğiniz ayarları değiştirip Tamam'ı tıklatın.
5.
Belgenizi yazdırın.
İki taraflı yazdırma (Mac OS X)
1.
Uygun ortamı yerleştirin. Daha fazla bilgi için bkz. Sayfanın iki yüzüne yazdırma
konusunda bilgiler ve Ortam yükleme.
2.
Dupleksleyicinin doğru şekilde takıldığından emin olun. Daha fazla bilgi için bkz.
Otomatik iki taraflı yazdırma aksesuarını (dupleksleyici) takma.
3.
Kağıt boyutunu seçin:
a.
Yazılım uygulamanızın File (Dosya) menüsünden Page Setup'ı (Sayfa
Yapısı) tıklatın.
Not Page Setup (Sayfa Yapısı) menü öğesi görmüyorsanız, 4. adıma
gidin.
b.
Kullanmak istediğiniz yazıcının Format For (Buna Göre Biçimlendir) açılır
menüsünde seçildiğinden emin olun.
c.
Paper Size (Kağıt Boyutu) açılır menüsünden kağıt boyutunu seçin ve
ardından OK'i (Tamam) tıklatın.
4.
Yazılım uygulamanızın File (Dosya) menüsünde Print'i (Yazdır) tıklatın.
5.
Kullanmak istediğiniz yazıcının seçili olduğundan emin olun.
6.
Paper Size (Kağıt Boyutu) açılır menüsünden (varsa), kağıt boyutunu seçin.
Not Two-Sided margins (İki Taraflı kenar boşlukları) adlı kağıt boyutu
seçeneğini seçmeniz gerekebilir.
Her iki tarafa yazdırma (dupleksleme)
47
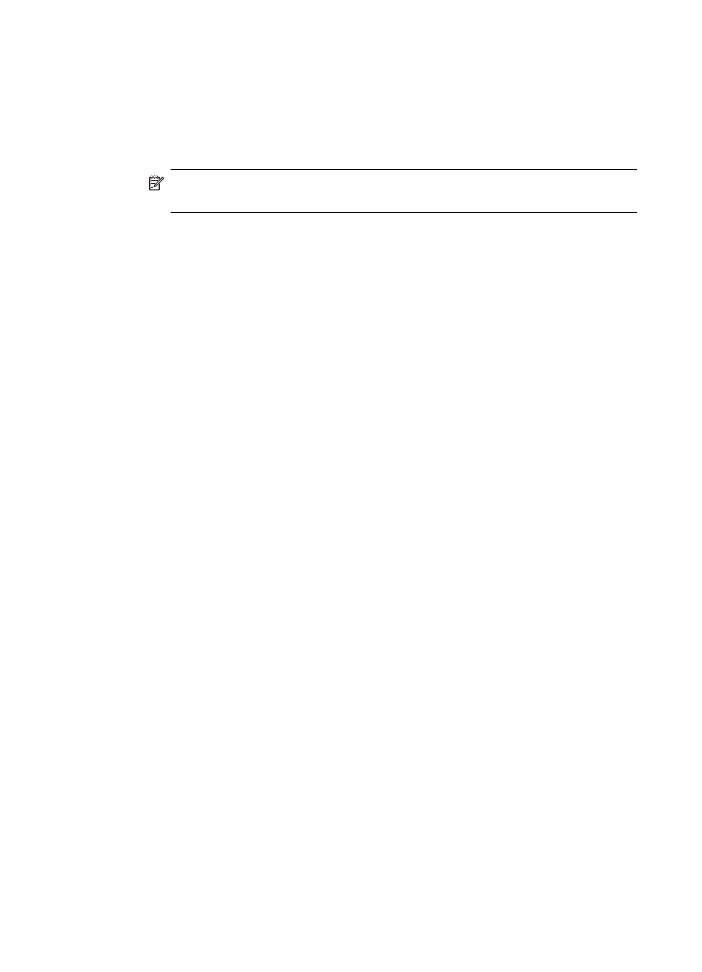
7.
Two-Sided Printing (İki Taraflı Yazdırma) açılır menüsünü tıklatın, Print Both
Sides'ı (İki Tarafa Yazdır) seçin ve ardından belge için uygun ciltleme
seçeneklerini tıklatın.
- VEYA -
Layout (Düzen) açılır menüsünü tıklatın ve ardından Two-Sided (İki Taraflı) açılır
menüsünden belge için uygun ciltleme seçeneklerini seçin.
Not Herhangi bir seçenek görmüyorsanız, Printer (Yazıcı) açılır menüsünün
yanındaki açıklama üçgenini veya Show Details'i (Ayrıntıları Göster) tıklatın.
8.
İstediğiniz diğer yazdırma ayarlarını seçin ve sonra yazdırmayı başlatmak için
Print'i (Yazdır) tıklatın.
Bölüm 2
48
Yazdırma
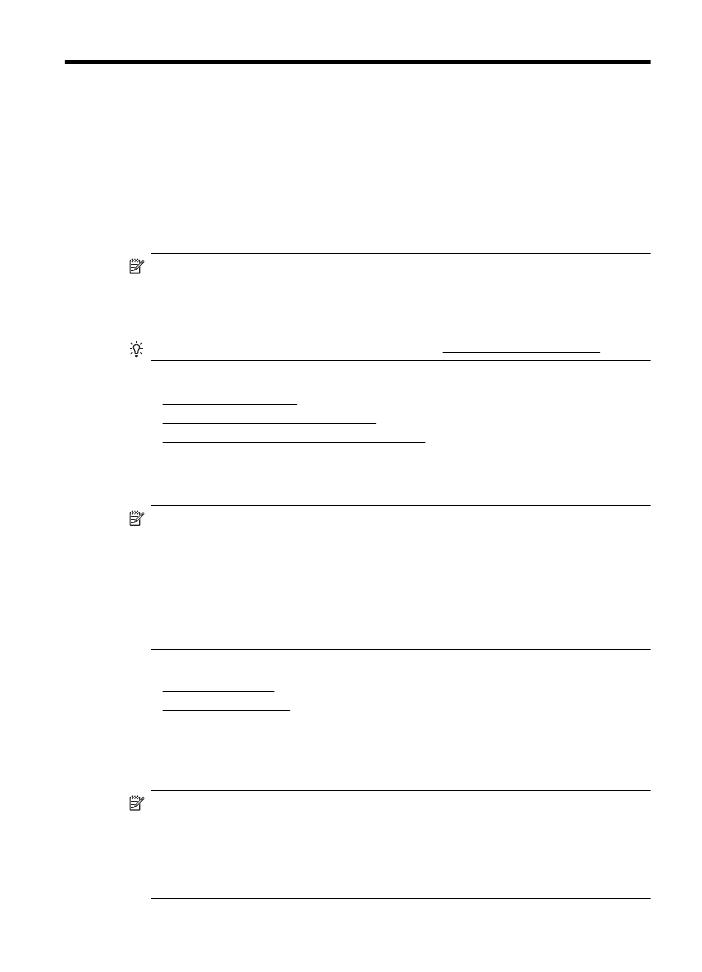
3