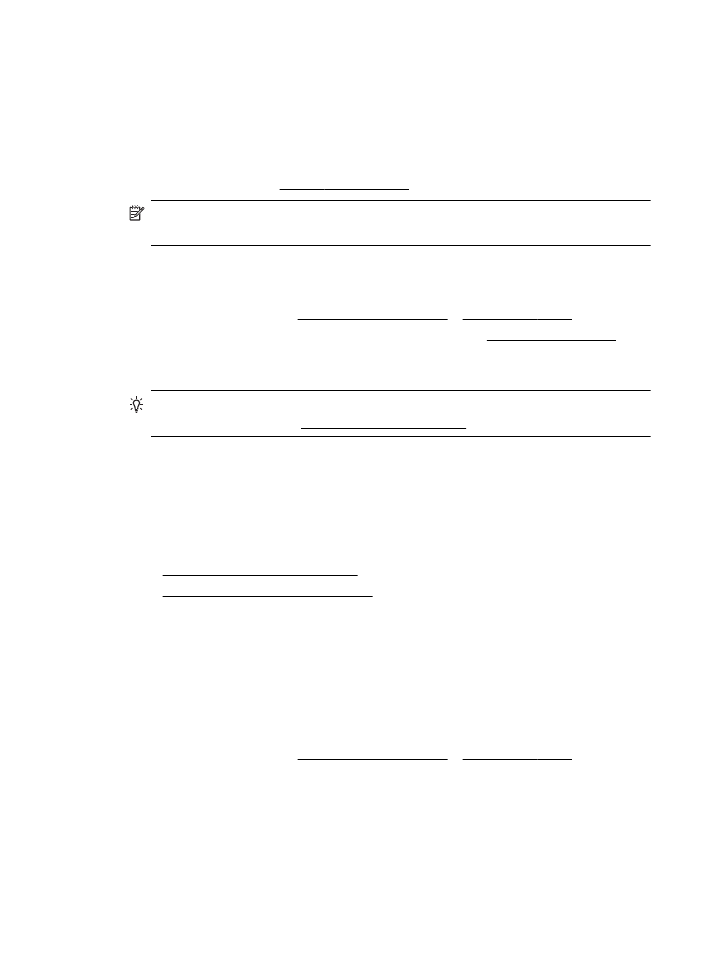
提示 若要將文件掃描為可編輯文字,您必須安裝印表機隨附的
HP 軟體。
如需詳細資訊,請參閱將文件掃描為可編輯文字。
將文件掃描為可編輯文字
在掃描文件時,您可以使用
HP 軟體將掃描文件轉換成可搜尋、複製、貼上與編
輯的格式。讓您編輯信件、剪報、及其他多種文件。
本節主題如下:
•
若要將文件掃描為可編輯文字
•
將文件掃描為可編輯文字的準則
若要將文件掃描為可編輯文字
遵循下列準則,將文件掃描為可編輯文字。
遵循適用於您作業系統的說明。
Windows
1.
將原稿列印面朝下放置在玻璃板上的右前方角落,或列印面朝上放入
ADF。
詳細的說明,請參閱將原稿置於平板玻璃上或將原稿放入
ADF。
2.
按一下電腦桌面上的「開始」,選取「程式集」或「所有程式」,然後選
取
HP 印表機的資料夾,最後選取 「HP Scan」。
將文件掃描為可編輯文字
47
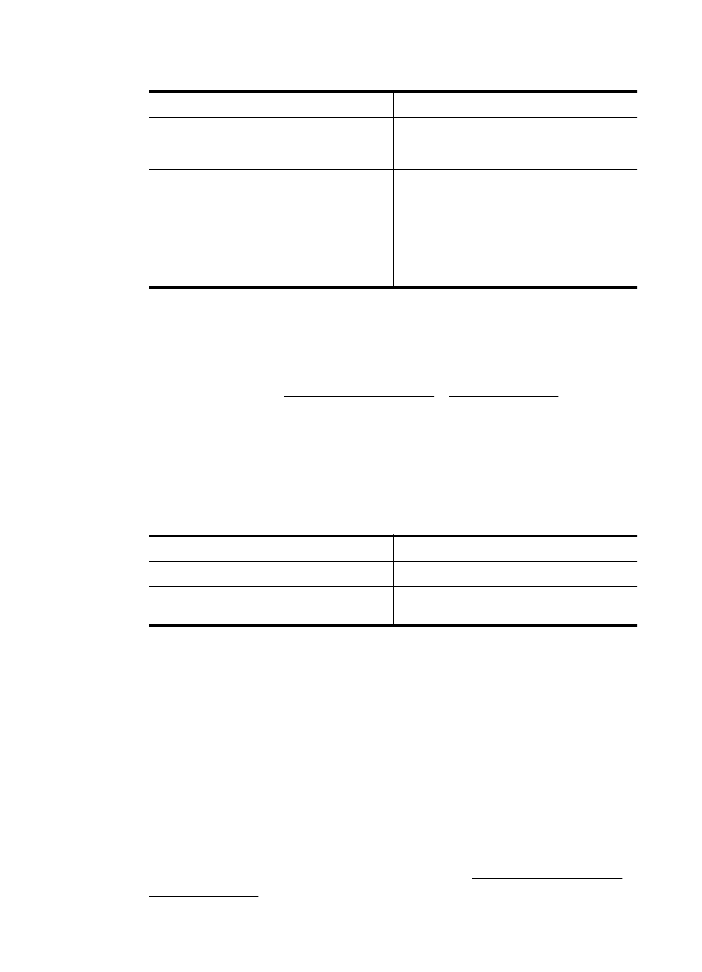
3.
選取要用於掃描的可編輯文字類型:
若要
...
請執行下列步驟
僅擷取文字,不含原稿中的任何格式
選取清單中的「儲存為可編輯文字
(OCR)」
捷徑,然後從「檔案類型」下拉式功能表中
選取
「純文字 (.txt)」。
擷取文字,以及原稿的部分格式
選取清單中的「儲存為可編輯文字
(OCR)」
捷徑,然後從「檔案類型」下拉式功能表中
選取
「RTF 格式 (.rtf)」。
或
選取清單中的「儲存為
PDF」 捷徑,然後從
「檔案類型」下拉式功能表中選取
「可搜尋
的
PDF (.pdf)」。
4.
若要開始掃描,請按一下「掃描」,然後按照螢幕上的指示進行。
Mac OS X
1.
將原稿列印面朝下放置在玻璃板上的右前方角落,或列印面朝上放入
ADF。
詳細的說明,請參閱將原稿置於平板玻璃上或將原稿放入
ADF。
2.
按兩下「
HP Scan 3」圖示。此圖示位於硬碟最上層「應用程式」檔案夾中的
「
Hewlett-Packard」 檔案夾。
3.
在
「HP Scan」 功能表中,按一下「偏好設定」。
4.
從「預設組」彈出式選單中,選取「文件」預設組。
5.
若要啟動掃描,按一下「掃描」。
6.
選取要用於掃描的可編輯文字類型:
若要
...
請執行下列步驟
僅擷取文字,不含原稿中的任何格式
從「格式」彈出式選單中選取
「TXT」。
擷取文字,以及原稿的部分格式
從「格式」彈出式選單中選取
「RTF」 或
「
PDF-Searchable」(PDF - 可搜尋)。
7.
按一下「儲存」。