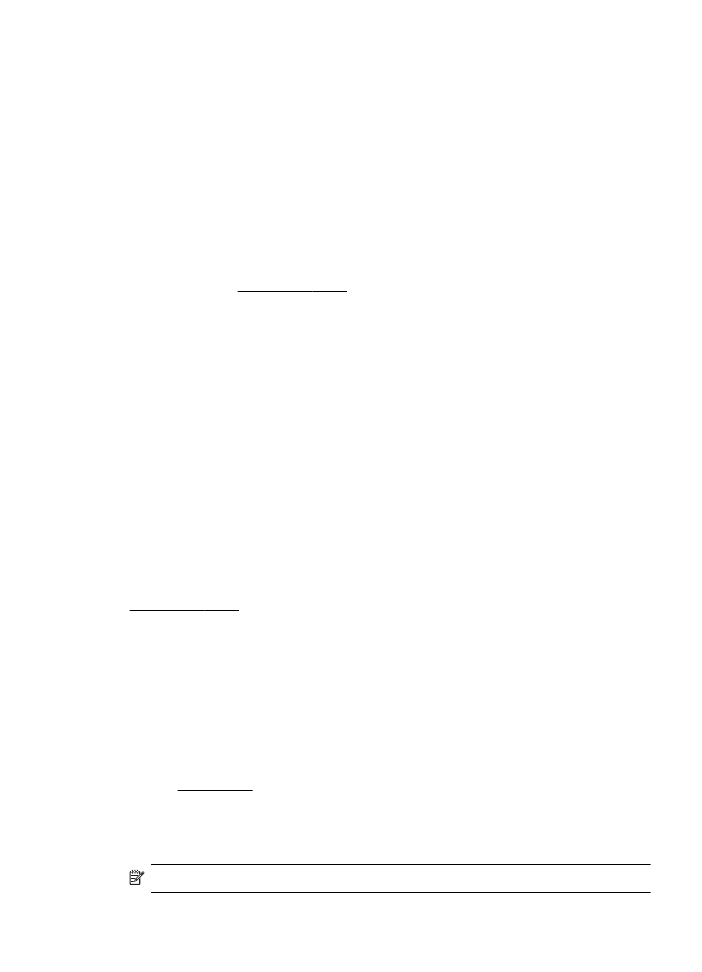
掃描的影像品質欠佳
原稿就是複製出來的照片或圖片
翻拍的照片(例如報章或雜誌上的照片),以極小的墨點來重現原來的照片,因
此會大幅地降低品質。
掃描、列印或顯示這類影像時,通常會出現明顯可見非
預期的黑點。
下面的建議無法解決問題時,則可能必須採用品質較好的原稿。
◦
如果要消除花色,請縮小掃描影像的尺寸。
◦
印出掃描的影像,看看品質是否會比較好。
◦
請檢查解析度及色彩設定是否符合所要進行的掃描。
◦
請用平板掃描器玻璃獲得更好的結果。
雙面原稿另一面上的文字或影像出現於掃描中
雙面原稿文件的紙張太薄或太透明時,背面的文字或影像會「隱現」於掃描的結
果。
掃描的影像扭曲
原稿未正確載入。原稿載入
ADF 時,請使用印材導桿。如需詳細資訊,請參閱
將原稿放入
ADF。
請用平板掃描器玻璃獲得更好的結果。
掃描結果列印出來時影像品質會較佳。
顯示在螢幕上的影像,未必都能真實地反應出真正的掃描品質。
◦
請調整電腦螢幕的設定值,使用更豐富的色彩或灰階層次。在
Windows
中,您通常可以開啟
Windows 控制台的顯示選項,進行此項調整。
◦
調整解析度及色彩設定。
掃描的影像顯示污漬、線條、垂直白色條紋或其他缺點
◦
掃瞄器平板玻璃上有污漬時,會影響掃瞄影像的品質。
清潔的步驟,請參
閱維護印表機。
◦
這些缺點可能是原件造成與掃描作業無關。
圖形看來與原件不同
用較高的解析度掃描。
附註 用高解析度掃描可能耗時甚久,還會占用較多的儲存空間。
解決掃描問題
111
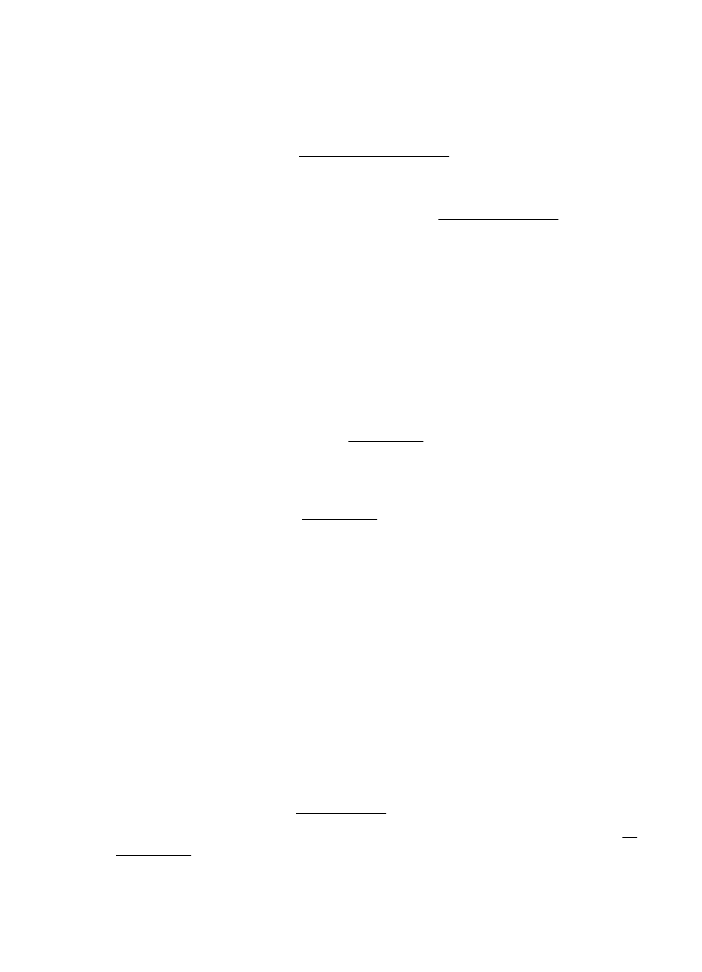
改善掃描品質
◦
請使用玻璃板(而非
ADF)進行掃描。
◦
使用高品質的原稿。
◦
將印材放好。印材未妥善置於掃瞄器平台上時,可能扭曲造成模糊的影像。
如需詳細資訊,請參閱將原稿置於平板玻璃上。
◦
根據掃描頁的使用目的來調整
HP 軟體設定。
◦
採用底紙來保護原稿。
◦
清潔掃瞄器平板玻璃
如需詳細資訊,請參閱清潔掃描器玻璃板。