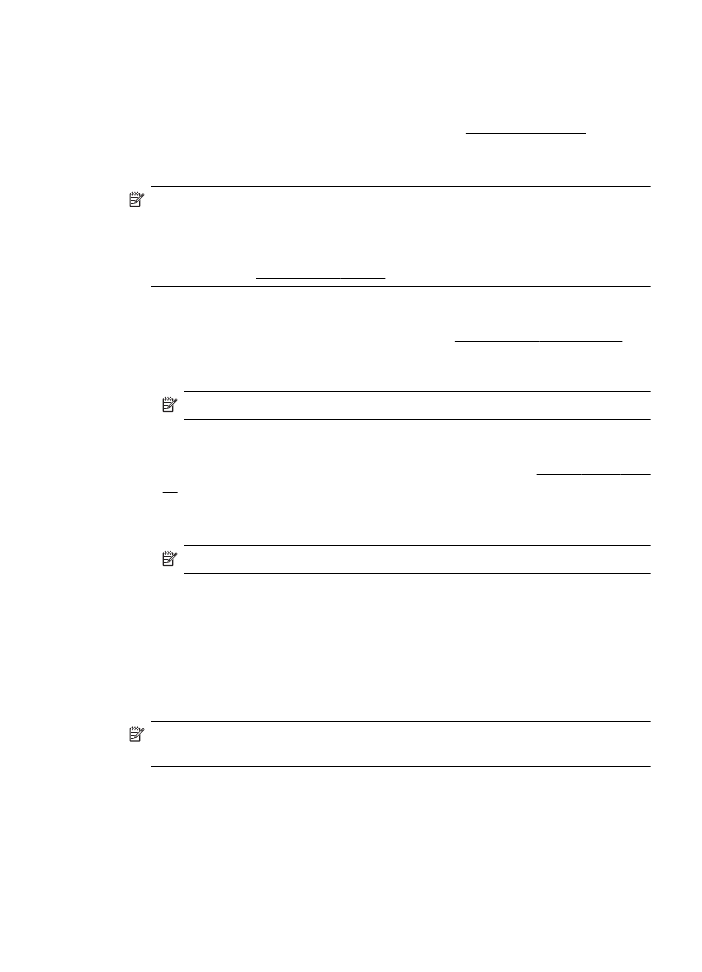
設定掃描到電子郵件
使用此印表機,您不需要借助任何掃描軟體就能掃描文件,並以附件形式傳送給
一個或多個電子郵件地址。您不需要在電腦中掃描檔案,再將檔案附加到電子郵
件訊息。
附註 僅
HP Officejet Pro 8600 Plus 和 HP Officejet Pro 8600 Premium 支
援「掃描到電子郵件」。
若要使用「掃描到電子郵件」功能,請完成以下基本步驟:
設定外寄電子郵件設定檔
設定顯示的電子郵件地址,此地址將顯示在印表機所傳電子郵件訊息的「寄件
人」欄位中。您最多可新增
10 個外寄電子郵件設定檔。您可以使用安裝在您電
腦上的
HP 軟體來建立這些設定檔。
將電子郵件地址新增到電子郵件通訊錄
設定
HP 數位解決方案
53
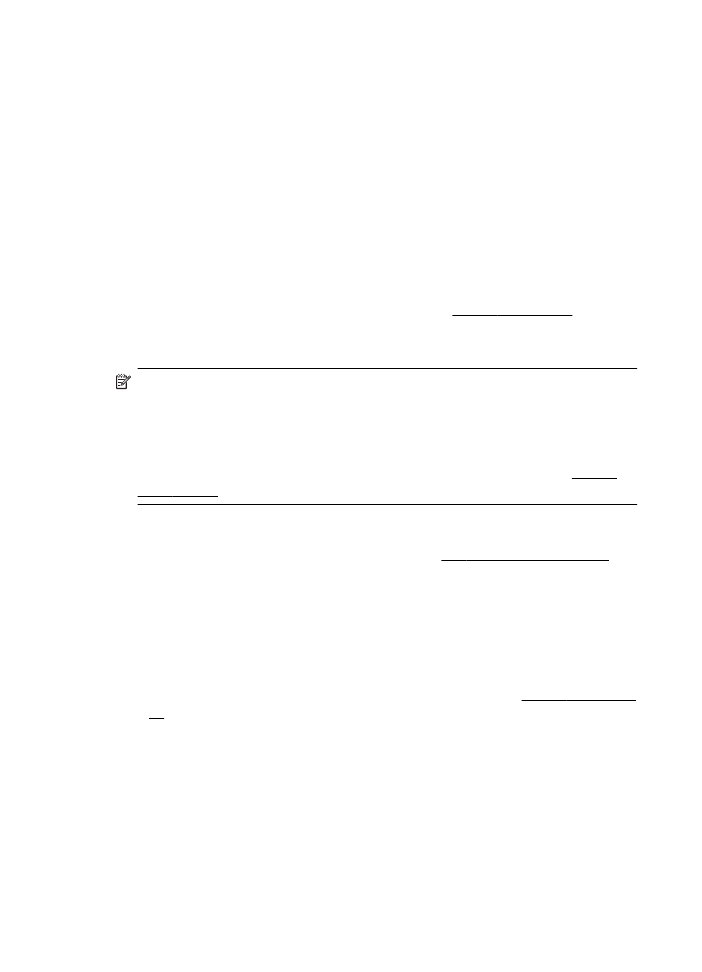
管理您可以從印表機傳送電子郵件訊息的收件人清單。您可設定多達
15 個連絡
人電子郵件地址,以及對應的連絡人名稱。您也可以建立電子郵件群組。若要新
增電子郵件地址,必須使用印表機的內嵌式
Web 伺服器 (EWS)。
設定其他電子郵件選項
您可以設定預設「主旨」和內文,包含於所有由印表機傳送的電子郵件訊息。若
要設定這些選項,必須使用印表機的
EWS。
步驟
1:設定外寄電子郵件設定檔
若要設定印表機使用的外寄電子郵件設定檔,請根據您的作業系統完成下列適用
的步驟。
Windows
1.
開啟
HP 印表機軟體。 如需詳細資訊,請參閱工具箱 (Windows)。
2.
按兩下「掃描器動作」,然後按兩下「掃描到電子郵件精靈」。
3.
按一下「新增」,然後按照螢幕上的指示進行。
附註 設定「外寄電子郵件設定檔」之後,您可以使用印表機的內嵌式
Web
伺服器
(EWS) 加入更多外寄電子郵件設定檔、將電子郵件地址新增到「電子
郵件通訊錄」,以及設定其他電子郵件選項。若要自動開啟
EWS,在「掃描
到電子郵件精靈」的最後一個畫面中,確定已選取「完成時啟動內嵌式
Web
伺服器」核取方塊。按一下「完成」之後,
EWS 便會顯示在您電腦的預設
Web 瀏覽器中。如需有關內嵌式 Web 伺服器的詳細資訊,請參閱內嵌式
Web 伺服器
Mac OS X
1.
開啟
HP 公用程式。 如需詳細資訊,請參閱 HP 公用程式 (Mac OS X)。
2.
按一下「掃描到電子郵件」。
3.
按照畫面上的指示操作。
4.
輸入有關網路資料夾的資料後,按一下「儲存及測試」,檢查網路資料夾的
連接是否正確。項目隨即加入「外寄電子郵件設定檔」清單。
內嵌式
Web 伺服器 (EWS)
1.
開啟內嵌式
Web 伺服器 (EWS)。如需詳細資訊,請參閱內嵌式 Web 伺服
器。
2.
在「首頁」標籤上,按一下「設定」方塊中的「外寄電子郵件設定檔」。
3.
按一下「新增」,然後按照螢幕上的指示進行。
4.
輸入有關網路資料夾的資料後,按一下「儲存及測試」,檢查網路資料夾的
連接是否正確。項目隨即加入「外寄電子郵件設定檔」清單。
第
4 章
54
HP 數位解決方案
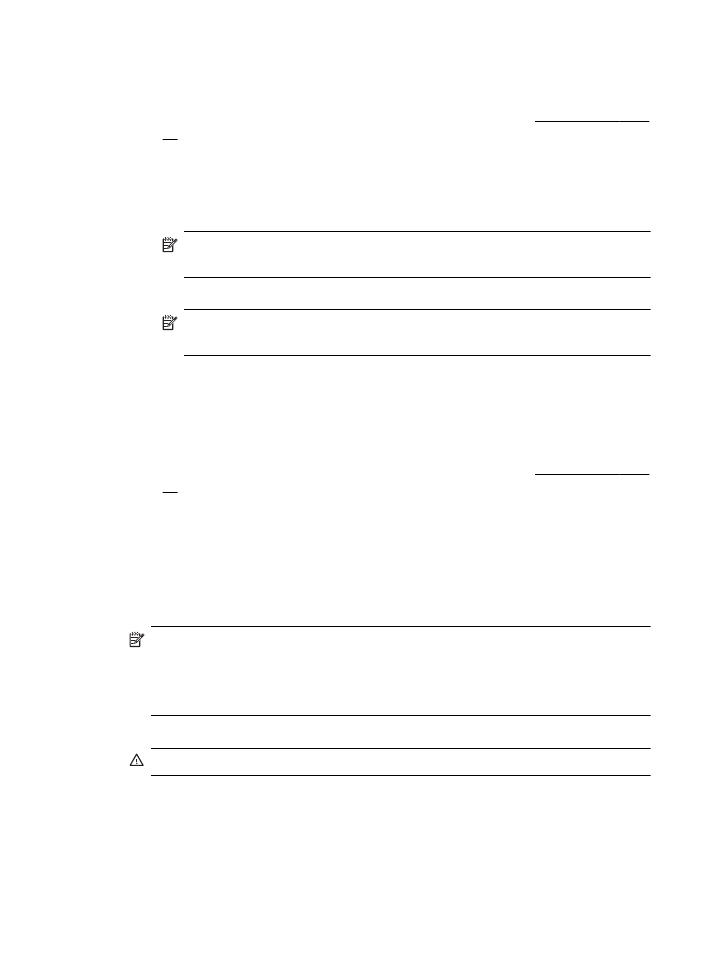
步驟
2:將電子郵件地址新增到電子郵件通訊錄
若要將電子郵件地址新增到「電子郵件通訊錄」,請完成以下步驟:
1.
開啟內嵌式
Web 伺服器 (EWS)。如需詳細資訊,請參閱內嵌式 Web 伺服
器。
2.
在「掃描」標籤上,按一下「電子郵件通訊錄」。
3.
按一下「新增」以加入單一電子郵件地址。
-或-
按一下「群組」以建立電子郵件通訊群組清單。
附註 您必須先將至少一個電子郵件地址新增到「電子郵件通訊錄」,
才能建立電子郵件通訊群組清單。
4.
按照畫面上的指示操作。項目隨即加入「電子郵件通訊錄」。
附註 連絡人姓名將出現在印表機的控制台顯示器及電子郵件應用程式
中。
步驟
3:設定其他電子郵件選項
若要設定其他電子郵件選項(例如設定包含在印表機傳送的所有電子郵件訊息中
的預設「主旨」和內文,以及從印表機傳送電子郵件時所使用的掃描設定),請
完成下列步驟:
1.
開啟內嵌式
Web 伺服器 (EWS)。如需詳細資訊,請參閱內嵌式 Web 伺服
器。
2.
在「掃描」標籤上,按一下「電子郵件選項」。
3.
變更設定,然後按一下「套用」。
設定